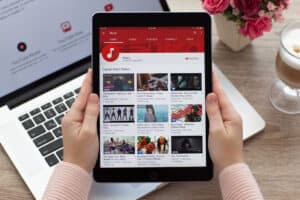Are you facing difficulty in finding the calculator or Notes application on your iPhone? Have you recently updated your phone’s software, and the “Utilities” folder has suddenly disappeared? Well, the process of locating the “Utilities” folder is not that complicated.
To find the “Utilities” folder on iPhone, swipe left to right on the main home screen. Here you will see some other applications that come pre-installed on your device. In the upper-left corner of the screen, you’ll find the “Extras” folder that includes the calculator and other utilities.
In the updated versions from iOS 7 to 9, the “Utilities” folder was renamed to the “Extras” folder, making it confusing for new iPhone users to access the pre-installed “Utilities” applications. However, it was again changed to “Utilities” after the iOS 10 update.
In this article, we will answer your question about where is the “Utilities” folder on iPhone by following three simple methods. Each method would consist of a step-by-step approach to help you efficiently access pre-installed iPhone applications.
Finding the “Utilities” Folder on iPhone
If you are wondering where the “Utilities” folder on iPhone is, which seems quite apparent since everything is upgraded in the newer version, here are the 3 easy methods to do this task without too much difficulty.
Method #1: Swiping on Home Screen
The iPhone’s “Utilities” folder has not disappeared but is still scattered around in the applications. If you have upgraded to iOS 7 or later, follow these steps to find the “Utilities” folder.
- Go to the main home screen of your iPhone.
- Swipe from right to left on the main home screen, and a new set of applications will appear.
- Here you will find a folder by the name of “Extras” (in iOS 7) or “Utilities” (in iOS 10 or later). Tap the “Extras” or “Utilities” folder to find all the related applications.
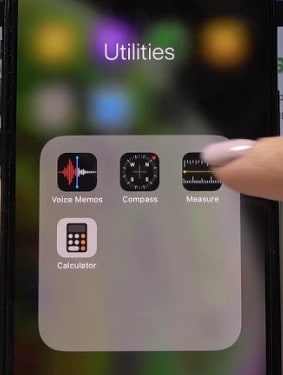
If you want to use “Utilities” applications more often, you can organize and move the apps folder on the main home screen.
Method #2: Searching the Utilities
Since the names of options and applications completely changed after the iOS 7, accessing and finding some applications may seem confusing. Still, the new update has brought some convenience as well. Follow these steps to access “Utilities” applications on iPhone.
- Access the main home screen on your iPhone device.
- Swipe from left to right on the main home screen, and the widgets screen will appear.
- Tap on the search bar at the top of the screen.
- Type “Extras” (on iOS 7) or “Utilities” (on iOS 10 or later).
- The “Utilities” folder will appear in the search results. Tap on the folder to access its contents.
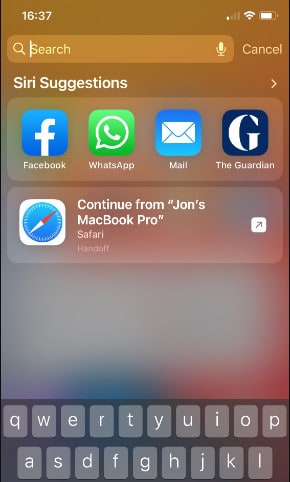
You can also access the “Utilities” applications from the iPhone App Library on the home screen’s top-right corner.
Method #3: Resetting Home Screen Layout
Finding the “Utilities” folder can become a needle in a haystack if you have lost track of your app’s icons and everything is scattered on your iPhone home screen. To fix this issue, you can reset the home screen layout on your iPhone in the following way.
- Open Settings and go to “General” > “Reset“.
- Select “Reset Home Screen Layout“.
- A pop-up menu will appear asking for confirmation; tap “Confirm” to implement the changes. Your iPhone home screen layout has been re-organized to the default arrangement.
- Press the “Home” button and swipe right to left. You can find the “Utilities” folder on the top left side.
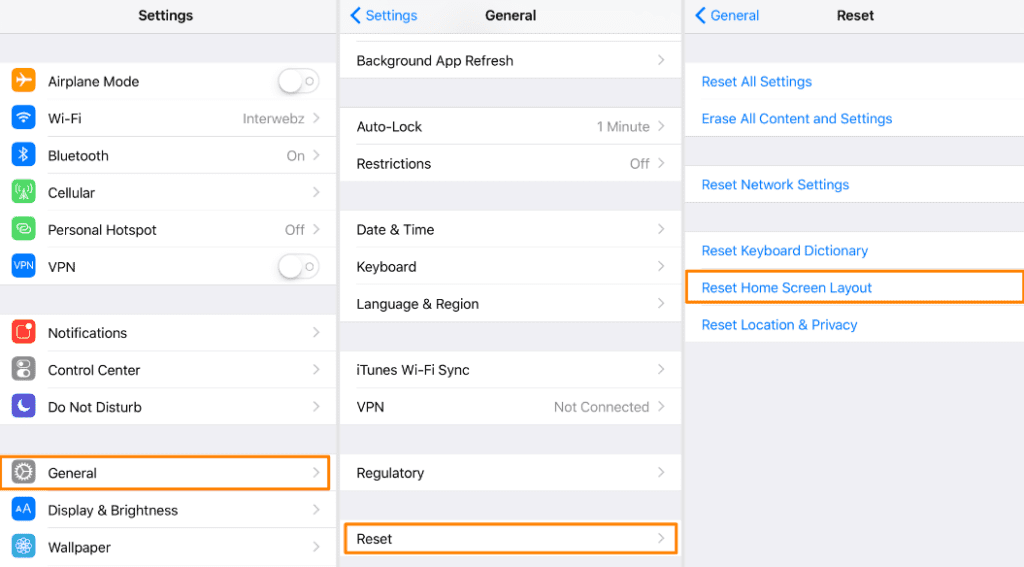
Summary
In this guide on finding the “Utilities” folder on iPhone, we shared the three most straightforward methods to find the folder on your device. All these methods and tested and approved on the latest software versions of the iOS.
With each update, iPhone developers changed the “Utilities” folder name many times, making it difficult for users to access and find various applications pre-installed on the device.
We hope our methods were helpful for you in finding the “Utilities” folder for accessing the pre-installed services from Apple.
Frequently Asked Questions
The iPhone’s “Utilities” or “Extras” folder includes Voice Memos, Compass, Measure, and Calculator. These applications are pre-installed; however, the type or name of the applications may vary depending on the iOS version.
To rename a folder in iOS, tap and hold the app folder you want to rename. A pop-up menu will reveal the option to “Rename“. Type a new name for the folder and tap “Done” to save changes.
In the newest versions of iOS (10 or later), you can delete the pre-installed applications like “Utilities”. You can re-install these applications from the App Store to add them later.