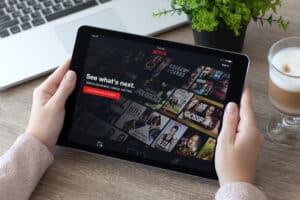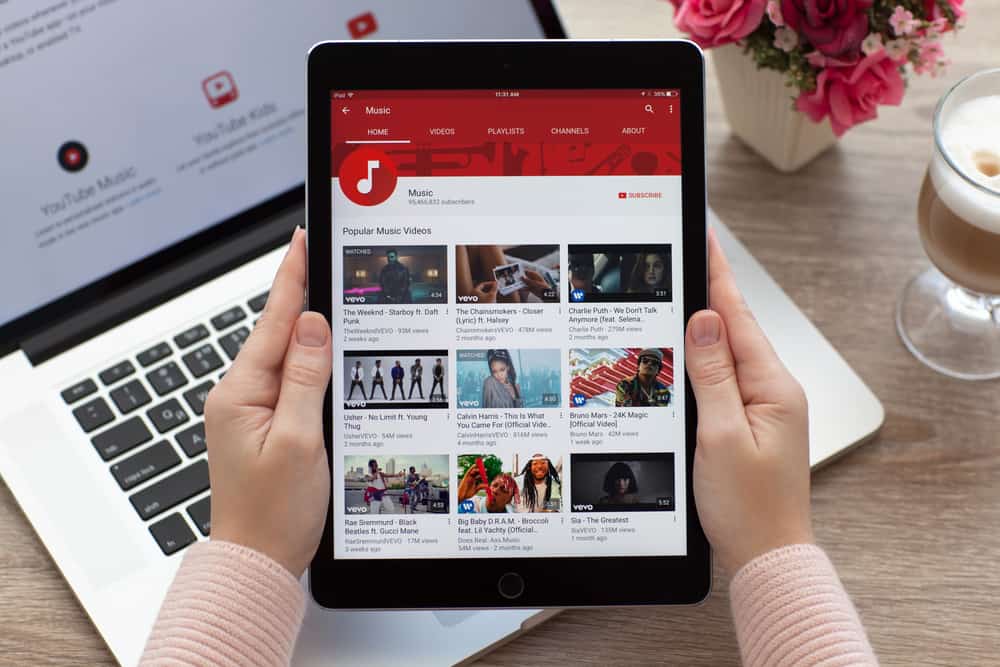
If your iPad is too old, it could have been discontinued. When this happens, you wouldn’t be able to run new applications on it. So, if you’re unsure how old your iPad is, you should check. But how do you check to know the age of your iPad?
Essentially, there are three ways you can check the age of an iPad. You can navigate the Settings app to check its manufacturing date in the “Legal & Regulatory” section. Another way to check the age is to copy the serial or model number and search for details about the iPad to see its manufacturing date.
If your iPad is discontinued, in a technical sense, it means Apple no longer supports it. However, due to old technology, Apple does not always discontinue iPads or other devices. Nevertheless, you should know basic information about your iPad, such as its manufacturing year.
This guide will teach you how to check the age of your iPad.
Three Ways To Know the Age of Your iPad
By knowing the age of your iPad, you can tell what generation it falls into. Hence, you can tell if your iPad is eligible when Apple releases an update or accessory for specific models or generations. If your iPad is no longer eligible for Apple updates, this doesn’t mean the iPad is entirely useless.
You can do several things with an iPad that no longer receives updates from Apple. Commonly, you can use the iPad as an eBook reader or turn it into light-duty media where you stream and watch your favorite shows. But before you start thinking about what to do with your iPad if it no longer receives Apple updates, you should check the age.
There are three methods you can use to know the age of your iPad. Below we elaborate on the steps to take to tell the age of your iPad.
Method #1: Using the Settings App
One way to know the age of your iPad is to check through the Settings app on your iPad. We love this particular method because it is pretty straightforward. You don’t need any third-party app or special tool to use this method to check the age of your iPad. All you need to use this method to check your iPad’s age is your iPad and the correct route to navigate in the Settings app.
Here’s how to use the Settings app to check the age of your iPad.
- Tap the Settings app on the home screen of your iPad or ask Siri to open it if you use an iPad 3 or later.
- Click the “General”.
- Select “Legal & Regulatory”.
- In the “Legal & Regulatory” option, scroll down to see the date your iPad was sold listed in YYYY-MM-DD format.
The date you find in the “Legal & Regulatory” information is when you originally bought your iPad from Apple.
Method #2: Using the Serial Number
If you can’t access your iPad at the moment, or it refuses to turn on, or you don’t want to use the first method, another way to tell the age of the iPad is with its serial number. The serial number is often written on the back of the iPad, on its packaging, on the receipt, and in the Settings app. There are several places where you can find the serial number of your iPad.
Here’s how to use the serial number to tell the age of your iPad.
- To find the serial number of your iPad in the Settings app, go to Settings > “General” > “About”, and you will see the serial number listed among the options.
- Go to Apple’s Coverage website and enter the iPad serial number in the search dialog.
- When it displays the result, you will see details about your iPad, including the date.
The date you find on the Apple’s Coverage website when you enter your iPad serial number is the year Apple first launched that iPad model.
Method #3: Using Your iPad Model Number
When Apple launches an iPad, people refer to it by its general names such as iPad 9th generation or iPad 8th generation, and so on. However, you can also differentiate the iPad with its model number. But because the model number is usually long, many people don’t typically commit it to memory. However, if you know the model number of your iPad, you can search for information about it, including its age, on Apple’s website.
Here’s how to use the model number to tell the age of your iPad.
- Tap the Settings app on the home screen of your iPad or ask Siri to open it.
- Click the “General” from the options in the Settings app.
- Tap “About” to see the model number.
- Copy the model number and visit Apple’s webpage to search for your model number.
- When you find your model number, you will also see details about your iPad, including the date.
The list of iPads on the Apple website is quite long, so it might help to use the finder tool on your browser app to search for your iPad’s model number.
Conclusion
Knowing basic information about your device, such as its age, is valuable. As you can see from this guide, checking the age of your iPad is easier than you may have thought. And with different ways you can check it, there is no excuse why you shouldn’t know the age of your iPad.