
Do you want to restrict your child from accessing the apps on your iPad? Luckily, you can freeze your device’s screen for this purpose.
To freeze your iPad screen, go to Settings > “General” > “Accessibility”. Then, tap the toggle next to “Guided Access” to turn it on. In the “Guided Access” tab, tap “Passcode Settings” and type in your desired passcode. Now, open an app and press the Home button 3 times to activate Guided Access and freeze the iPad screen.
We took the time to write a comprehensive step-by-step guide on how to freeze the iPad screen. We will also explore a method for freezing iPad screen orientation.
Freezing an iPad Screen
If you don’t know how to freeze your iPad screen, our following 2 step-by-step methods will help you do this task easily.
Method #1: Using Settings
The best way to freeze the iPad screen is by restricting accessibility in the following way.
Step #1: Enable Guided Access
In the first step, you have to enable guided access from the settings of your iPad. To do this, unlock your iOS device, swipe up from the bottom of the screen to access all the apps, and launch Settings.
Scroll down, then tap “Accessibility” > “Guided Access”. Tap the toggle next to “Guided Access” to turn it on.
Step #2: Freeze the iPad Screen
In the “Guided Access” tab, tap “Passcode Settings” and choose “Set Guided Access Passcode”.
Instead of turning on the Guided Access passcode, you can also enable Face or Touch ID.
Enter your passcode when prompted and re-enter to confirm.
Exit Settings and open an app for which you want to freeze the iPad screen while using. For example, if you’re going to freeze a picture, launch the Photos app and tap your desired image. Now, tap the Home screen button on your iPad three times. You can see the message “Guided Access Started” on the screen.
With Guided Access turned on, you can control touch and motion features and make a specific part of the screen unclickable by making a circle in that area.
Method #2: Disabling the “Touch” Feature
Another way of freezing the iPad screen, especially while sharing photos, is by turning off the Touch feature with these steps.
Step #1: Enable Guided Access
In the first step, you must enable Guided Access on your iPad. To do this, unlock your iOS device and swipe up on the screen to access all the apps. Launch Settings and tap “Accessibility”. Scroll down and tap “Guided Access”. Tap the toggles next to “Guided Access” and “Accessibility Shortcut” to turn on the features.
If you are using the Guided Access feature first time on your iPad, you will be prompted to enter a passcode.
Step #2: Disable the Touch Feature
In the next step, activate Guided Access on your iPad by pressing the Home button three times. On the Guided Access screen, tap “Options” in the lower-left corner. Tap the toggle next to “Touch” to turn off this feature. Tap “Resume” on the upper right corner of the screen.
Enabling Guided Access and turning off the “Touch” feature will freeze your iPad screen. Later, if you want to unfreeze your iPad screen, tap “End” on the Guided Access window.
How To Freeze an iPad’s Screen Orientation
If you are disturbed by the rotation of the iPad screen, you can fix the orientation by following these steps.
- Unlock your iPad and swipe up on the screen to access all apps.
- Rotate the iOS device in the orientation you want.
- Use four fingers to swipe up from the bottom of your iPad screen.
- From the bottom menu, tap the rotate icon.
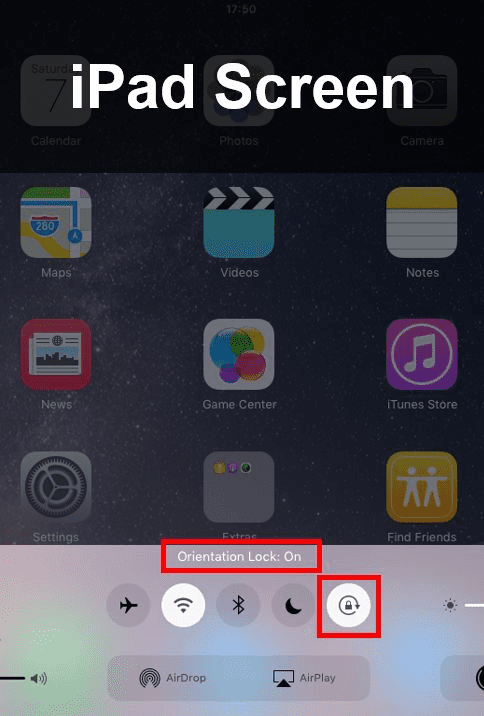
Now, swipe down on the iPad screen, and your screen orientation is locked. If the rotate button is red, your iPad screen orientation is already locked.
How To Unfreeze an iPad Screen
If you cannot exit the freeze mode on your iPad screen, it might result from the corrupted memory left by an app or a conflict arising within the operating system of the iOS device.
To unfreeze your iPad screen, reboot your device by following these steps.
- Press the Home and power buttons on your iPad simultaneously for more than 10 seconds.
- The iPad turns off, and the screen turns black.
- Long press the power button to turn it on again and wait for the Apple logo to appear on your iPad screen.
Summary
In this guide, we’ve discussed how to freeze the iPad screen using two methods. We’ve also discussed a method to freeze the screen orientation of your iOS device.
Moreover, we’ve explored a way to unfreeze the iPad screen.
Hopefully, your question is answered in the article, and now you can quickly restrict access to all the apps on your iPad by freezing the screen.








