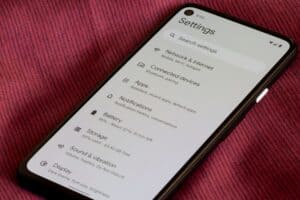Everyone has their own way of embellishing the look and feel of their smartphones. Notably, Android users seem more conveniently positioned when it is about changing themes regularly. Don’t worry, iOS users; we’re about to make things simpler for you.
The idea of changing the iPhone’s themes isn’t tricky. Unlike the scenes in Android, iOS users need to have their device’s background, icons, and widgets altered to modify the end impression. The process is slightly lengthy, but it brings more customizable possibilities.
Keep reading as we drive you through the most digestible guide on changing themes on iPhone.
How To Change iPhone Theme: Quick and Easy Steps
While people often overcomplicate things, altering the default iPhone theme and setting one according to one’s aesthetic isn’t very difficult. At the same time, we can’t overlook that the whole procedure isn’t as straightforward as Android users often talk about. That said, you must understand the correct approach.
For users owning a regular iPhone (non-jailbroken), the whole concept of themes typically represents a collection of items. To change the overall feel of your iPhone, you’ll need to alter the wallpaper, icons, fonts, colors, and widgets according to your taste. Let’s uncover each entity individually and learn how to change the look and feel of your iOS device quickly.
Altering the Wallpaper
The wallpaper dictates a significant share of your device’s overall appearance. That said, kick off the process by replacing your iPhone’s current background with something that fruitfully represents your aesthetic.
- Boot up your device.
- Open Settings > “Wallpaper” > “Choose a New Wallpaper”.
- Pick an image of your choice. There are multiple categories to find the perfect match. You can even select media sitting in your gallery.
- When you’re done picking the most appropriate wallpaper, adjust its placement. You can drag and zoom the image until it fits your screen perfectly.
- Select whether you want the new wallpaper displayed on your home screen, lock screen, or both.
You can use the Live Wallpaper functionality if you’re on iPhone 6s or newer models (except the 1st and 2nd generation iPhone SE and iPhone XR).
Changing the App Icons
Now that you’ve sorted the background, it is time to take care of the app icons. In case you don’t know, the Apple ecosystem allows users to change the default icon style into their chosen images. Remember that you can either make an image of your own or for fitting alternate options online. Once you’re done with that, follow the steps below.
- From the home screen, find and launch the Shortcuts app.
- Locate the plus (+) icon and tap it. It usually sits in the top-right corner of the app screen.
- Tapon the option that says “Add Action”.
- Find the text field and use it to search for the “Open App” option. Select it and tap “Choose”.
- Search for the app that usually sits on your home screen and start changing the corresponding icon.
- Hit the three-dot menu icon in the top-right corner.
- Tap “Add to Home Screen”.
- Navigate your way to the placeholder app icon. Tapping on it will launch a drop-down menu. Search and pick from the options: “Take Photo”, “Choose Photo”, or “Choose File”.
- Select the desired image, and you’re good to go. You can also rename the app by tapping on the text field.
- Tap “Add” > “Done”.
To change the font size: Click on Settings > “Display & Brightness” > “Text Size”. Then, drag the slider and pick the desired font size.
Adding Widgets
Widgets are an excellent way to keep your favorite information close to your access. At the same time, widgets (especially the ones on your home screen) play a pivotal role in crafting the overall impression.
The process is simple and won’t take much time out of your schedule.
- Boot up your device.
- Long-press a widget or empty area on your home screen. Hold it until the apps begin to move.
- Tap the “Add” button in the upper-left corner.
- Pick a widget of your choice.
- Select the preferred size from the three available widget sizes.
- Hit “Add Widget” > “Done”.
Wrapping Up
That is precisely how you can change the default appearance of your iPhone. Although a bit time-consuming, the fact that you get to individually pick the background, icons, and widgets ensures that the result sits close to your vision. We hope altering the theme on your iPhone isn’t a complex query anymore.