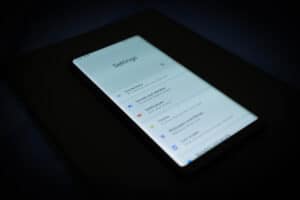If you want to enjoy a theatrical experience at home, a Hisense Smart TV is an excellent choice. Hisense Smart TV has multiple advanced features and functionalities that give you a home-theatre experience. However, like all smart devices, it is essential to update your Hisense Smart TV in order to fully enjoy the features, apps, and utilities.
If your Hisense Smart TV is having trouble running some apps or you are not able to access all the features, it’s time to update it. Hisense Smart TVs have their special OS called VIDAA. Moreover, Hisense Smart TVs also use Android Smart TV or Roku TV platform. In this guide, we will learn how to update any Hisense Smart TV.
Different Methods of Updating a Hisense Smart TV
Fortunately, there are several ways of updating your Hisense Smart TV so that you can explore your options. You can update your Hisense Smart TV using any of the following methods:
- Direct Software Update Method for VIDAA
- Direct Software Update Method for Android
- Direct Software Update Method for Roku
- USB Software Update Method
- Hisense Customer Support Assistance Method

Method #1: Direct Software Update Method for VIDAA
To use this method, make sure you have a stable and high-speed internet connection to ensure there are no interruptions or lags during the software update process.
Here is what you need to do:
- Open the settings tab on your Hisense Smart TV.
- After opening Settings, click on the ‘Support’ option.
- Now select the ‘System Update’ option and click on ‘Check Firmware Update’.
- After selecting ‘Check Firmware Update,’ your system will automatically scan if a new update is available. If yes, it will automatically install and update.
- You may also select the ‘Auto Firmware Update’ option in settings to ensure your Hisense Smart TV software is up to date. This step also helps you save extra time and hassle.
Method #2: Direct Software Update Method for Android
A high-speed and stable internet connection is essential for using the direct Android method.
Here are the steps to follow:
- Open the settings tab on your Hisense Smart TV.
- After launching Settings, click the ‘Device Preferences’ option and go to the ‘About’ section.
- Now select the ‘System Update’ option and then ‘Network Update’ to start the process.
- After the software is updated, restart your Hisense Smart TV to complete the installation process.
Method #3: Direct Software Update Method for Roku
If you want to use the direct software update method for Roku, you need a high-speed and stable internet connection.
Now follow the steps below:
- Launch ‘Settings’ on your Hisense Smart TV.
- Click on the ‘System Update’ option on the Settings Tab.
- Next, select ‘Check Now’ to scan if a new update is available or not. If yes, select ‘Update’ to automatically update the OS.
- Now your Hisense Smart TV OS has successfully updated.
Method #4: Software Update Method Using USB
This method is ideal if you do not have a stable internet connection or access to one. However, this method is more time-consuming compared to others. You should use a FAT16, FAT32, exFAT, or NTFS format USB to ensure the installation process runs smoothly.
Here are the steps you need to follow:
- Open the Hisense website and download ‘Hisense TV Software’ from there.
- Now save this file on your computer and transfer the
upgrade_loader.pkgfile to the USB. - Next, turn off your TV to plug in the USB, then switch it on again.
- Once you switch on your TV, click on the ‘Standby’ button on the remote. Long press on this button until you see the ‘Updating Software’ update on the screen.
It may take 15 to 20 mins to update the system, after which you should restart your Hisense smart TV to complete the update process.
Method #5: Hisense Customer Support Assistance Method
If all of the above methods fail for some reason or face difficulty understanding them, you may contact Hisense customer support for assistance.
The customer support department may either ask you to bring the TV to one of the nearby stores so they can update the firmware for you.
The other option is to send you a USB drive with the software update for your Smart TV, so you can then use the USB method to update the firmware.
Summary
In this guide about updating Hisense Smart TV, we have shared detailed instructions on how you can update your TV’s firmware using different methods. A smart tip is to enable the ‘Auto Firmware Update’ feature to ensure that your Hisense Smart TV is always running on the latest firmware.
We hope you will find this guide helpful the next time you have to update your Hisense Smart TV. Let us know in the comments how the update went!
Frequently Asked Questions
To find out the firmware of your Hisense TV, press the home button on your remote and launch settings. Go to the ‘About’ section and click on ‘System Update. Now select ‘Detect,’ and you will get all the information regarding the firmware of your Hisense TV.
To reset your Hisense TV without using a remote, here is what you need to do: First of all, locate the reset hole that is found at the back or bottom of the TV. You will find the hole with the label ‘Reset.’ Now, take a sturdy pin or clip and insert it inside the hole. Press and hold the button for around 12 to 16 seconds. Your Hisense TV should restart. Once the TV restarts, it means the reset process is completed.