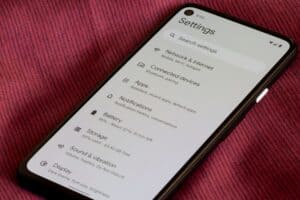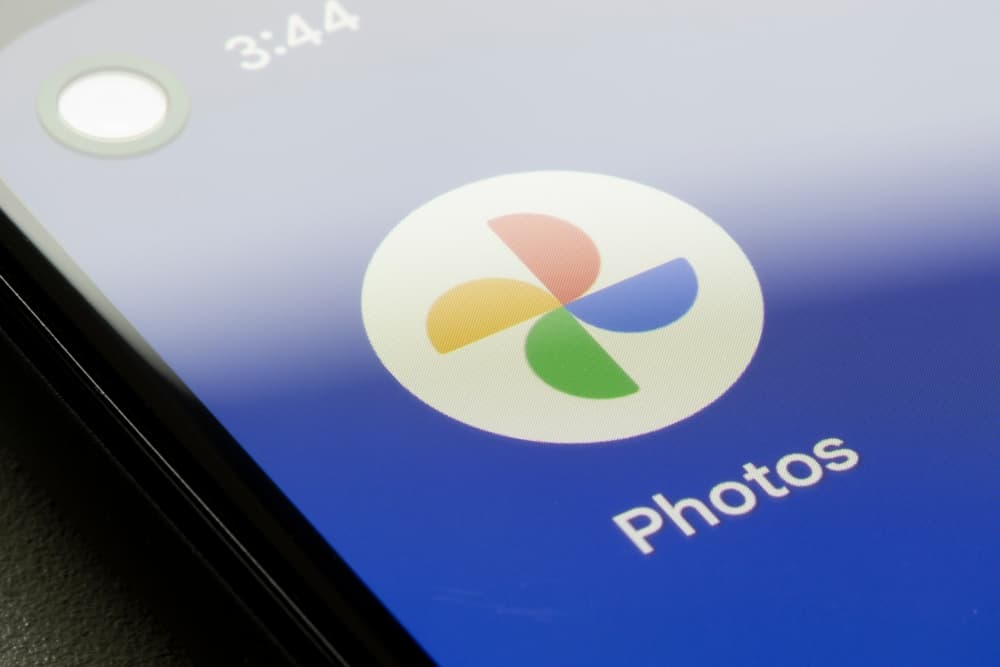
Capturing screenshots is the best way to quickly save the digital contents shown on the screen of your Android phone or table to share with others or reference later. However, the harder part is to find the screenshots amongst so many files and folders on your Android phone.
To find saved screenshots on Android, you can either go to Gallery/Photos app or tap on the screenshots folder. You can also access screenshots by accessing the phone’s internal storage space.
The storage location of screenshots on Android may vary depending on the manufacturer and the Android version your phone is running on. If you are new to screenshots or using an Android device, you can have difficulty finding the screenshots you took.
We’ll discuss the benefits of taking screenshots and how you can access them on your Android device with our step-by-step instructions.
Why Is There a Need To Take Screenshots?
There can be multiple benefits to saving screenshots, and some of them are
- Screenshots allow you to capture exactly what you are viewing on screen.
- They can be used for a later reference.
- They let you share some important or interesting text or image with friends or/and family.
- Helps in archiving the past.
- An alternate to writing lengthy paragraphs to explain an image or text.
Snapchat is the only app that notifies a user when another user takes a screenshot of a photo, video, chat conversation, or story on the app.
Accessing Screenshots on Android
Screenshots can be easily accessed on Android using multiple methods. We’ll ensure that our step-by-step instructions will help you go through each method effortlessly.
We’ll also discuss how you can find screenshots taken with third-party apps. So, here are the two methods to find your screenshots on Android without any delay.
Method #1: Finding Screenshots in Gallery
When you take a screenshot, it appears in a thumbnail in the bottom-left corner for the first few seconds with the options to “Share” and “Edit” the image. Then the thumbnail disappears, and you can find the screenshot in your Gallery following these steps:
For Android 10 or earlier phones:
- Click on the “Photos” app on your device.
- Tap on three parallel lines in the top left corner.
- Click on “Device Folders” > “Screenshots” to view, edit and share screenshots.
For Android 11 or 12 phones:
- Open your device’s “Gallery” or “Photos” app.
- Click on “Library” in the lower right corner.
- Tap on the “Screenshots” icon under the category “Photos on Device”.
- To edit the screenshot, click on “Edit”.
- To share the screenshot, click on “Share”.
Some Android phones allow users to take long screenshots where they can scroll the screen down and capture the complete page.
Method #2: Finding Screenshots in Internal Storage
Every Android device has an internal storage space to store important files and pictures including screenshots. Here is how you can access them:
- Go to “My Files” or “File Manager”.
- Now, you will be given the option to “view internal storage”, “SD card”, and “Network Storage”.
- Tap on internal storage to view data, files, and folders.
- Click on “Pictures” or “DCIM” > “Screenshots” to view them.
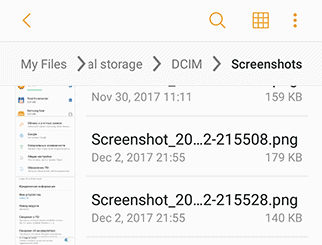
On many Android devices, it is now possible to take screenshots using gestures. This new feature has removed the need to press buttons for taking screenshots.
Finding Screenshots Using Third-party Apps
There are numerous third-party screenshot apps for Android, for example, Screenshot Touch, Screen Master, Firefox ScreenshotGo Beta, etc.
Usually, these apps create their own folder in your Library. Thus, in order to access screenshots taken from third-party apps, you can search for a folder in your Library with the name of the app.
Summary
In this guide about where screenshots are saved on Android, we shared the reasons for taking screenshots and discussed methods that can be used to find those screenshots.
We hope that this guide was helpful for you, and now you can easily access, view, edit and share your screenshots.
Frequently Asked Questions
If there is an issue with the cache files of the camera app, then the photos will not save to the Gallery. Remove the app’s cache files to fix this issue.
Besides, there can be a problem with the Google Camera app, hindering you from saving photos to the Gallery. In this case, to fix the issue, update the app to the latest version.
You can use the Print Screen button on the upper-right side of your keyboard to take screenshots in Windows 10 and Windows 11.
Alternatively, you can use Snip & Sketch tool or Snipping Tool to take screenshots in Windows, especially if you want to customize and share your screenshots.