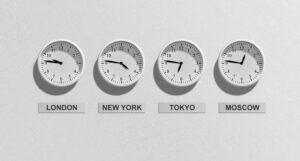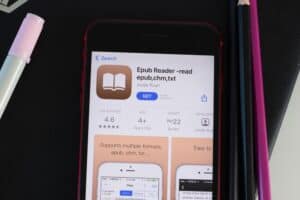Microsoft Surface is a sleek and beautiful machine. But what if you wanted to omit the hassle of wires and have a more pleasant audio experience with AirPods? Setting up AirPods with a Windows device isn’t as difficult as other people make it out to be.
It’s a bit of a hassle to pair your AirPods or AirPods Pro with a Windows device, but only slightly more so than pairing them with an iOS device. Despite having the Apple logo on them, AirPods will work with nearly any device that supports Bluetooth.
It’s true that AirPods only truly shine when they’re paired with an iOS device, and their functionality is pretty limited when connected to a Windows device. But you can still do some things with them on a Windows device, like on Surface.
If you want to pair AirPods with your Surface but don’t know how to, the guide below will give you everything you need to know.
How To Connect Apple AirPods to a Microsoft Surface
Pairing AirPods is like pairing any other wireless Bluetooth device you’ve used before. Here is what you need to do.
- Open up Bluetooth settings on your Microsoft Surface by searching for “Bluetooth” in the taskbar.
- Turn on Bluetooth by clicking on the toggle.
- Select “Add Device“, then click “Bluetooth” to allow your Surface to search nearby Bluetooth devices.
- Open the lid of your AirPods case but keep the AirPods inside the case.
- Press and hold the button on the back of your AirPods case until a white light starts blinking.
- Select your AirPods from the Bluetooth devices that appear to connect and pair them with your Surface.
Once your AirPods and PC are paired and connected, you should see the confirmation. Take the AirPods out of the case, stick them into your ears, and you’re good to go.
After you’ve paired the two devices, it’s easy to play sound from your Surface through your AirPods, making for a great way to hear music, watch videos and attend presentations.
How To Reconnect Paired AirPods to a Microsoft Surface
Reconnecting your AirPods with your Microsoft Surface is slightly different from pairing them for the first time. Here’s how you can do it.
- Navigate to the Bluetooth settings on your Surface.
- Toggle on the Bluetooth if it’s not already turned on.
- Open your AirPods case to make the device discoverable.
- Select your AirPods under the devices list to connect to them.
Conclusion
While Apple devices automatically connect with AirPods, Windows devices require a little more effort, but you should be ready to rock out to your favorite tunes once the pairing process is complete.
Frequently Asked Questions
If your laptop or PC doesn’t have Bluetooth functionality, you can still use your AirPods by buying a Bluetooth adapter and connecting it to your Windows device.
Unpairing your AirPods is as simple as going to Bluetooth settings, right-clicking on your AirPods in the device list, and then clicking on “Remove Device“.
The AirPods cannot stream audio from two devices simultaneously, but they can connect to two or more iOS devices. Still, you have to switch audio between devices.
AirPods can be paired and connected to any Windows PC with Bluetooth functionality, whether Windows 10 or Windows 11.
Several reasons could explain why your Apple AirPods are not properly connecting to your Surface Pro or other Windows devices. The problem could be related to your Bluetooth, AirPods connectivity, battery, etc.
As the user interface is the same on all Windows devices, this guide will work on all Windows devices that run Windows 10, Windows 11, or below.
Although AirPods work just fine on Windows devices, you would still need an Apple device to take full advantage of features such as Instant Pairing, device switching, noise cancellation, etc.