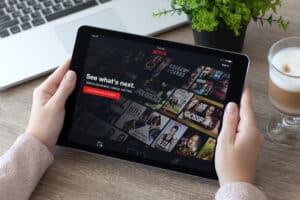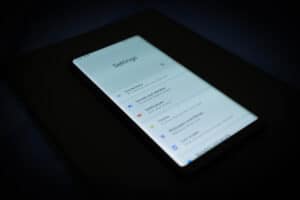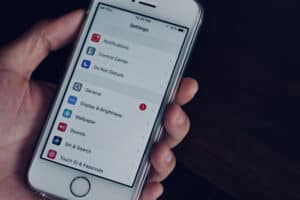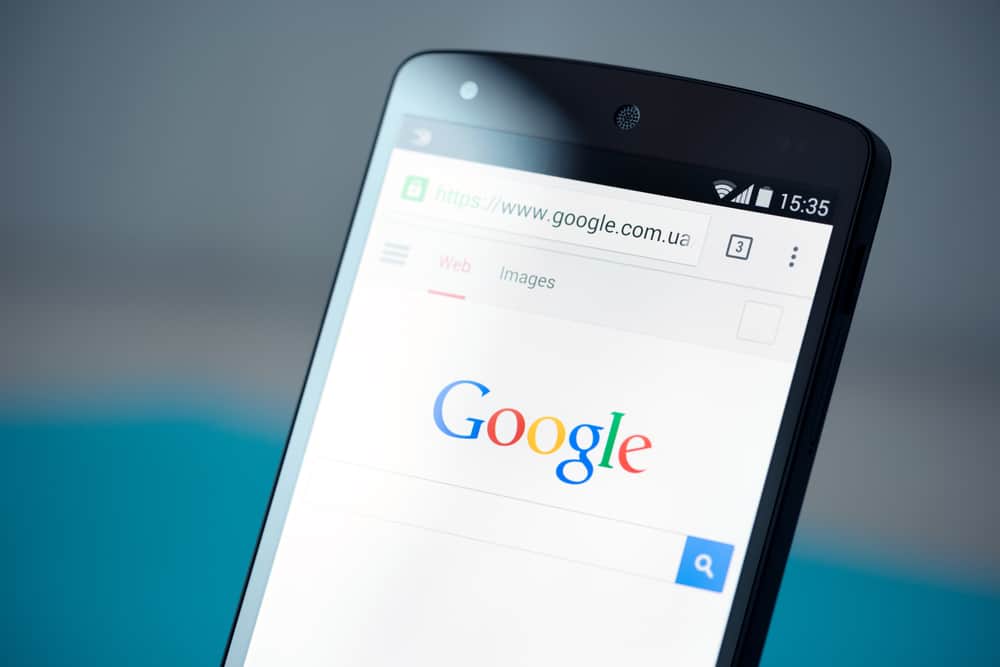
Is the browser on your Android device getting stuck quite often, or take a lot of time to load web pages? You can quickly fix this issue by refreshing the browser.
To refresh the browser on your Android device, launch Chrome and tap the three vertical dots at the top right corner of the screen to open the menu. Tap the “⟳” icon from the top menu and wait for the browser to reload the webpage.
We have taken the time to compile an extensive step-by-step guide for you that will discuss several methods for refreshing the browser on your Android device, including restarting the device, clearing browsing data, using the refresh icon, etc.
Refreshing Browser on Android
Some of the reasons to refresh the browser on your Android device are to see the updated information on a webpage, to improve the webpage loading speed, or getting the browser tab out of the stuck state.
So, if you are wondering how to refresh the browser on Android, our four step-by-step methods will help you accomplish this task without much hassle.
Method #1: Restarting the Device
The simplest method for refreshing the browser on your Android device is restarting it. Below are the steps you need to follow for this process.
- Long-press the power button on your Android device.
- A screen showing different options, i.e., “Power Off,” “Restart,” and “Emergency Mode,” will appear before you.
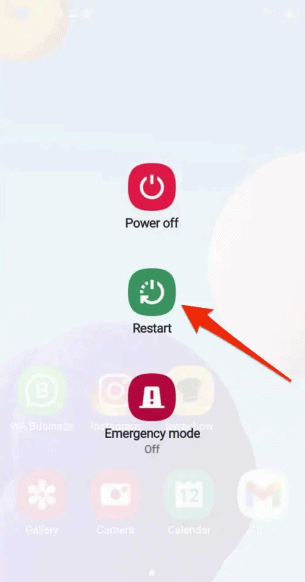
- Tap “Restart” and wait till the device turns off.
- After a few seconds, the device will turn on again.
- Launch your default browser (Google Chrome in most cases), and you will see that the tabs are refreshed and show updated information on the previously visited webpages.
Method #2: Using Refresh Icon
If Chrome is your default browser, you can refresh it by following the simple steps below.
- Launch the Chrome browser on your Android device.
- Tap the three vertical dots at the top-right corner to open the menu.
- Tap “⟳.“
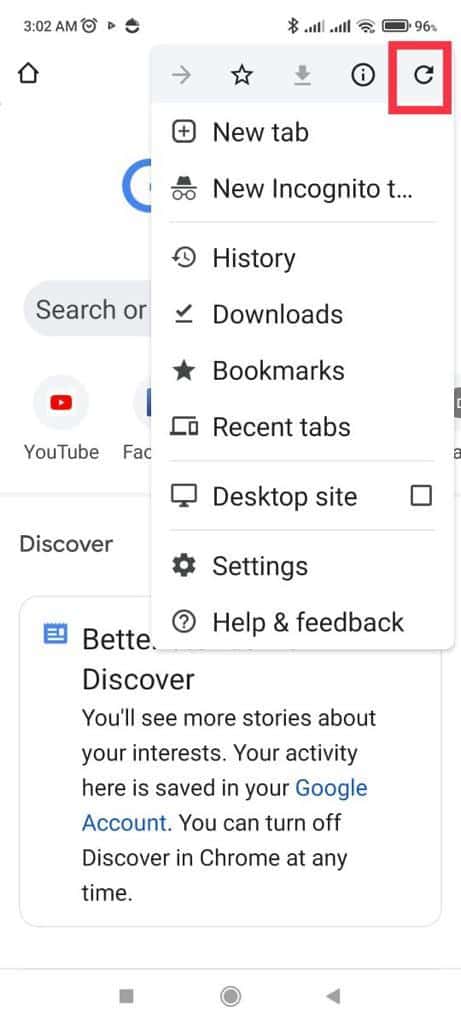
Your browser will immediately refresh, and the stuck web page will start loading again.
Method #3: Clearing Browsing Data
You can also refresh the Chrome browser on your Android device through the Settings menu in the following way.
- Launch “Chrome.”
- Tap the three vertical dots or the “Menu” icon at the top-right corner.
- Select “Settings” from the pop-up menu.
- Tap “Privacy and Security” and tap “Clear Browsing Data.”
- Tap all the checkboxes to select them and tap “Clear Data” to refresh the browser on your Android successfully.
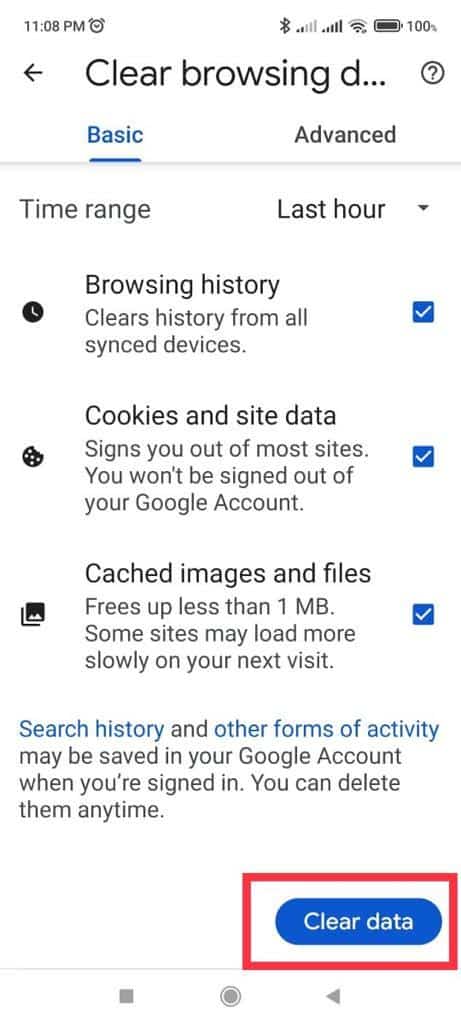
Method #4: Clearing Browser Cache From Device Settings
Another way to clear the browser cache and refresh it is through the device Setting menu. For this, you need to do the following steps in a sequence.
- Tap “Settings” and head to Apps > Manage Apps.
- Search and tap “Chrome.”
- Tap “Clear Data” from the bottom-right of the screen.
- Tap “Clear Cache” and tap “OK” to confirm the action.
.
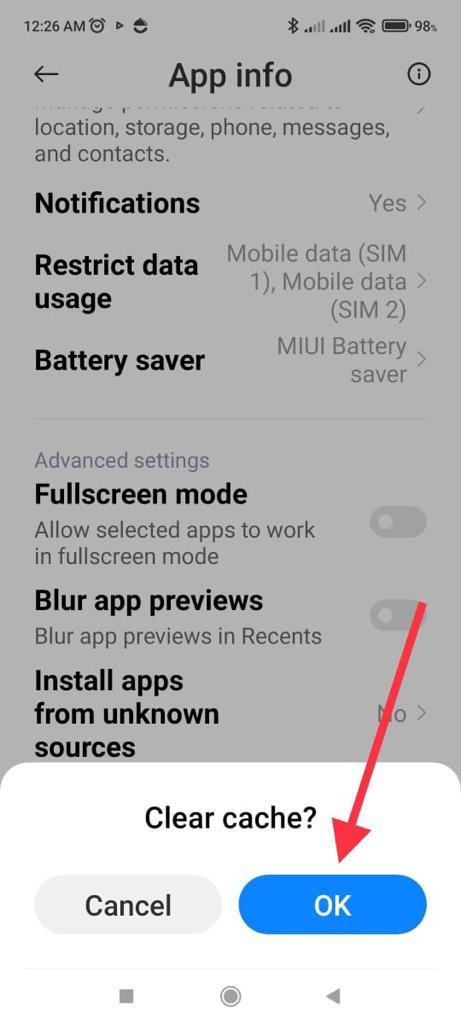
The Chrome browser on your Android device is successfully refreshed.
You can also force stop the browser app on your Android device to make it refresh itself automatically.
Auto-Refreshing the Browser
It is possible to auto-refresh your browser on Android using third-party apps like Dolphin Tab Reload, as mentioned in the steps below.
- Head to the Play Store from the home screen of your Android device.
- Install the Dolphin browser and the Dolphin Tab Reload app.
- Open the Dolphin browser and browse a website.
- To refresh the browser, tap the “Control Panel” icon at the top-right corner.
- Select the “Tab Reload” option, and your browser will be successfully refreshed.
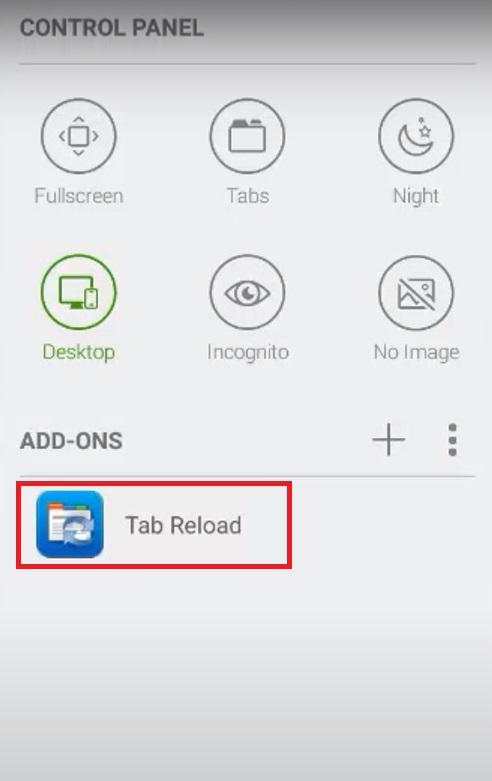
Summary
In this guide on how to refresh the browser on an Android device, we’ve discussed multiple methods to help you reload webpages with updated webpages on your device’s browser. We’ve also discussed installing a third-party browser and its associated app to auto-refresh the browsing tabs.
Hopefully, one of these methods has worked for you, and you can now enjoy a hassle-free browsing experience.
Frequently Asked Questions
After tapping the “Refresh” icon, you will notice a flicker on the page or the page will reappear. It will seem that the page is loading for the first time. This is a sign that your browser is refreshed.
For forcing a browser cache refresh on your Android device, open the browser’s “Settings.” Tap “Refresh Pages Automatically” under the Advanced option. Choose the time you wish to refresh the cache and tap “Refresh” to confirm.
To refresh a web page quickly in Chrome Android, swipe down the browser screen and wait until the web page completely reloads.