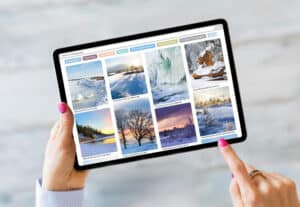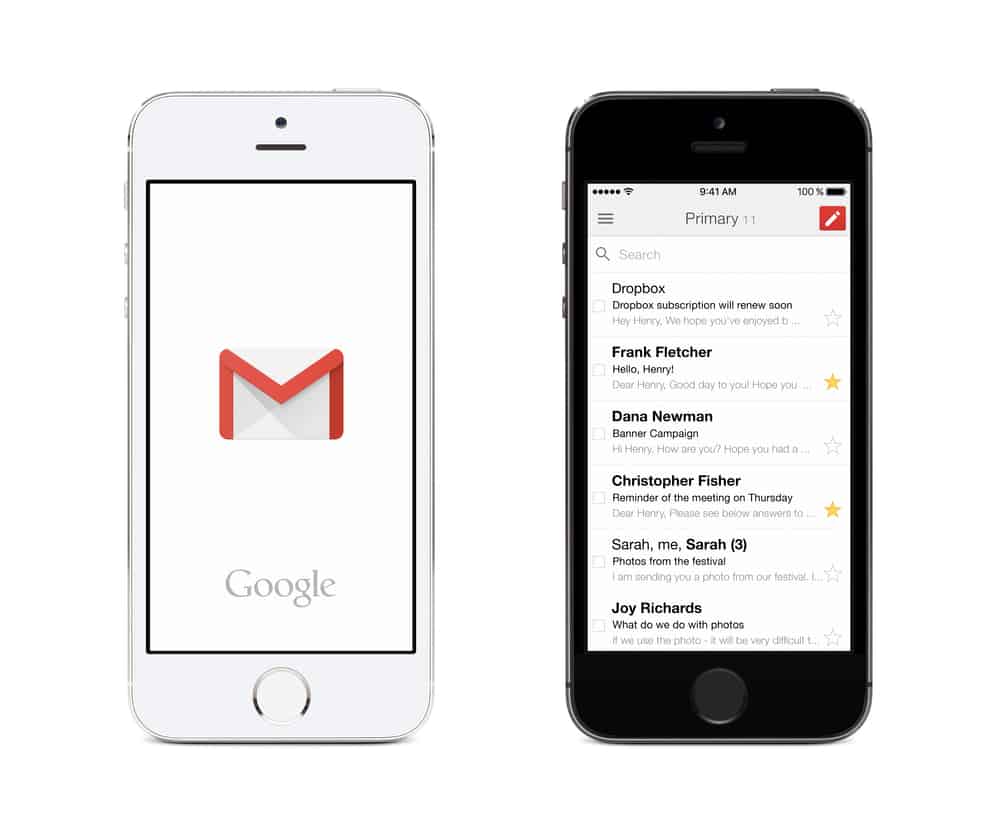
When an email has a subject line or content with spam trigger words or a promotional email is sent from a shared IP address with a negative reputation, the email provider may automatically place these emails in your iPhone’s spam folder.
The spam folder on the iPhone is located in the email app. To access the folder on Gmail, tap the three vertical lines and select “Spam” listed next to an exclamation point (!) icon. To do this on Outlook, tap the burger icon and select “Junk Email“. If you use iCloud Mail, tap on the “Junk Folder” on the sidebar below “Trash“.
The spam folder keeps your spam mail out of sight so it doesn’t muddle up your busy inbox. However, you may want to access the spam folder on your iPhone to delete these unwanted emails or free up some email storage space.
We took the time to write an easy-to-follow guide that will explain where is spam folder on iPhone and how to access it quickly.
Why Is My Spam Mail Not Showing on iPhone?
There can be several reasons for your spam mail not showing on your iPhone, and here are a few of them.
- Your email settings are set not to show spam mail on your iPhone.
- The email provider has automatically filtered out spam messages.
- The email provider is having an issue delivering spam messages to your iPhone.
- You might have deleted your spam folder by accident.
Accessing Spam Folder on iPhone
If you wonder how to access the spam folder on your iPhone, our step-by-step methods will help you do this task without much effort.
Method #1: Accessing Gmail Spam Folder on iPhone
Sometimes important messages can go to the Gmail spam folder by accident. To access them, follow these steps.
Step #1: Accessing Spam Messages on Gmail
Open your iPhone and tap on the Gmail app. To open the main menu, tap the three-line icon in the top-left corner. Scroll down and select “Spam” next to an exclamation point (!) icon on the left sidebar to access your spam messages.
If you did not find the spam folder, go to step #2.
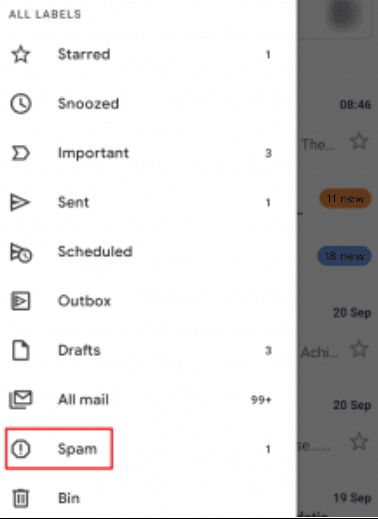
Step #2: Find Spam Folder
If you cannot find the spam folder, tap the menu icon and go to Settings. Tap your email account under “Accounts” and ensure that the “Junk Folder” is checked. Go back to check if the spam folder is now in the menu.
Step #3: Delete Spam Emails
Tap “Empty Spam Now” at the top of the page to delete all spam emails. To delete a single spam email, tap and hold an email you want to delete; three dots will appear in the top-right corner of the screen. Finally, tap “Delete Forever“.
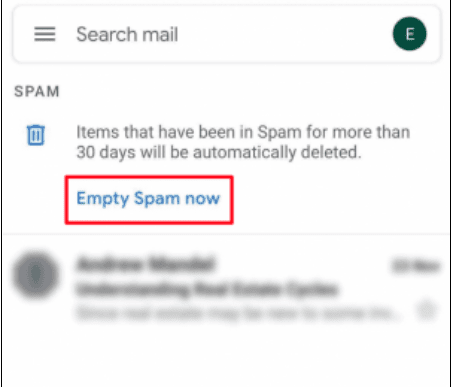
Gmail automatically deletes spam emails after 30 days, and there is no setting to change this time limit.
Method #2: Viewing Spam Folder on Outlook
In Outlook, the spam folder is called “Junk Mail“. To access the junk mail folder, follow these steps.
- Open your iPhone and tap on the Outlook app.
- Tap the burger icon at the top-left corner.
- Scroll down to find the “Junk Email” folder.
- View spam or delete email by clicking on the bin icon at the top right.
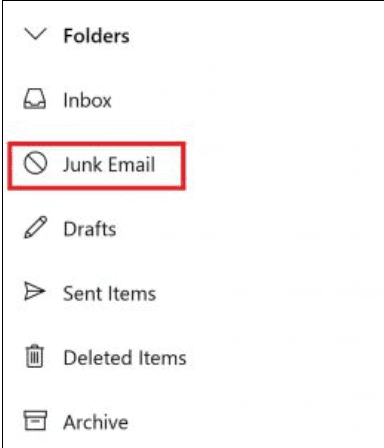
Spam messages can expose you to identity theft, and scammers can steal your personal information and money. It also increases the risk of accidentally downloading malware on your phone/computer.
Method #3: Accessing Junk Folder on iCloud Mail
iCloud uses modern tech systems like trend analysis and dynamic lists to automatically detect and filter out spam emails before they reach your inbox. To access the “Junk Folder” on iCloud Mail from your iPhone, follow the steps below.
- Open iCloud Mail on your iPhone.
- Tap on the “Junk Folder” located on the sidebar below “Trash“.
- Open the junk messages to view them, delete them or move the0m to the inbox if they are legitimate emails.
Summary
In this guide on where to find your Spam folder on your iPhone, we have looked into the reasons for spam email not showing on your iPhone and how you can easily access the spam folder on Gmail, Outlook, and iCloud Mail.
Hopefully, you will now be able to find your spam folder and access spam emails to delete them or move them to your inbox.
Frequently Asked Questions
To block email on your iPhone, go to the Phone app and tap on the sender’s email. Next, tap the sender’s name and select the name listed next to the “From” option in the header. Select “Block This Contact” and confirm it. Once blocked, you will not see an email from that contact in your Apple mail app.
When you delete a Gmail message, it stays in the trash folder for 30 days. You can retrieve the deleted message within those thirty days; otherwise, it is permanently deleted from your account and can’t be recovered.