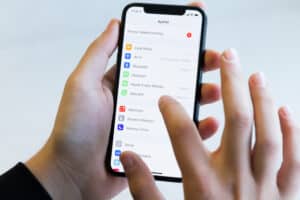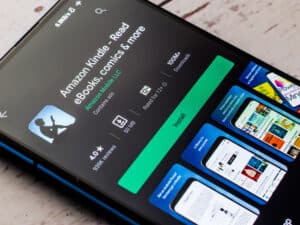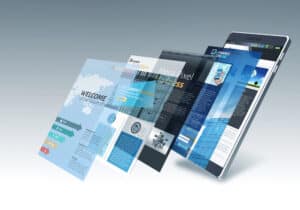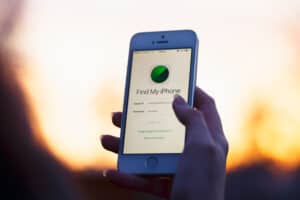Do you often love using the screen recording feature on your iPhone? If so, you know how irritating it feels when this feature doesn’t work, and instead, you get an error message. As a result, you miss out on this handy feature that many people have loved.
If you’re wondering what might be causing this issue, you’ve come to the right place. This guide will explain why your screen recording didn’t get saved despite your best efforts to try recording your screen.
In addition, we’ll take a look at some of the ways you can fix this screen recording issue and get to use your phone as if it never happened. So without further ado, let’s get started.
Reasons Your Screen Recording Didn’t Save
There are many reasons why a screen recording didn’t save on your iPad or iPhone, and some of these causes include the following points.
The Content Is Protected or Copyrighted
Usually, the screen recording might fail to save because the content you intended to record is copyright-protected. While this is heartbreaking, you should be slightly relieved because it means that your gadget doesn’t have any issues.
But before confirming that your device hasn’t saved the screen recording due to copyright, you first need to check whether it can record other sites or apps that don’t have such restrictions. If you can still record, this is a clear sign that the content you desire to record is protected, and you cannot get around and record your screen with copyrighted content.
Inadequate Storage Space
Another common reason your phone might not save a screen recording is if there’s not enough space left. There’s no place to store the recorded content since all the available storage space is already filled.
If the recording didn’t save due to inadequate storage space, the best solution is to remove some of the items to create additional storage space by uninstalling certain apps or purging files. Here are the steps you should follow.
- Open Settings.
- Click on “General“.
- Tap on “iPhone Storage“.
- Scroll down and click on “Offload App“.
- Click on the app you wish to uninstall to get rid of it.
After deleting the unwanted apps, you can check whether there’s enough storage space in your device by following these steps.
- Go to Settings.
- Click on “General“.
- Tap on “iPhone Storage“.
- You’ll see the “available storage space” remaining on your gadget.
If you can now see enough space, try again to re-record your screen.
Screen Recording Limitations
Your device might not save your screen recording because you’ve set recording limitations. Your iPhone won’t keep your screen recording if this is the case. Luckily, you can resolve this limitation by following these steps.
- Tap on “Settings”.
- Press the “Screen Time” option.
- Tap on “Content & Privacy Restrictions“.
- Select “Content Restrictions“.
- Check “Screen Recording“.
- Go to the “Game Center” section.
- Check “Screen Recording” and press “Allow“.
Doing this will remove any screen recording limitation that might have blocked you from saving the content you wished.
Low Charge
Your iPhone can also fail to save a screen recording because it doesn’t have enough power. This happens because the device automatically stops the video saving procedure immediately after realizing there’s not enough charge.
The remaining charge is channeled towards running essential phone functions such as making calls or texting. Because screen recording isn’t considered a critical process, this process is disabled altogether.
You can bypass this issue by switching to the Low Power Mode even when your device doesn’t have adequate charge. Here are the steps you need to follow.
- Open “Settings”.
- Click on the “Battery” option.
- Go to “Low Power Mode” and click on its switch to turn it off.
Disabling Low Power Mode will help fix the issue of your phone not saving the screen recording. Besides this, you can also charge your gadget, and you’ll be able to use the screen recording going forward.
Outdated iOS Version
Applications or software regularly get upgraded to ensure they’re up-to-date. If you fail to do this, your phone quickly becomes outdated, and this might cause it not to perform certain functions, such as screen recording. An obsolete system creates a conflict within the apps, causing a screen recording problem.
You can resolve this problem by updating your gadget’s iOS version, and the steps to follow are seen below.
- Click on “Settings”.
- Press the “General” menu.
- Tap on “Software Update“.
- Press the “Download and Install” option to install the fresh available update.
Summary
The issue of your iPhone not saving a screen recording is one that many people will face at some point in time. You miss out on whatever you want to keep, which can be pretty annoying.
But after reading this article, you now understand what might be causing this issue. You also know how you can best resolve this issue and get back to using this convenient feature as if the problem hadn’t happened in the first place.