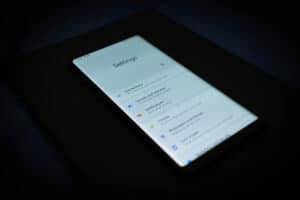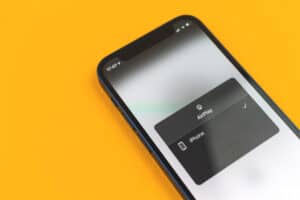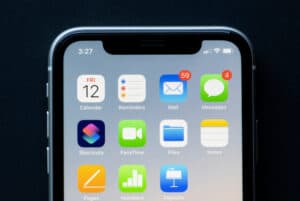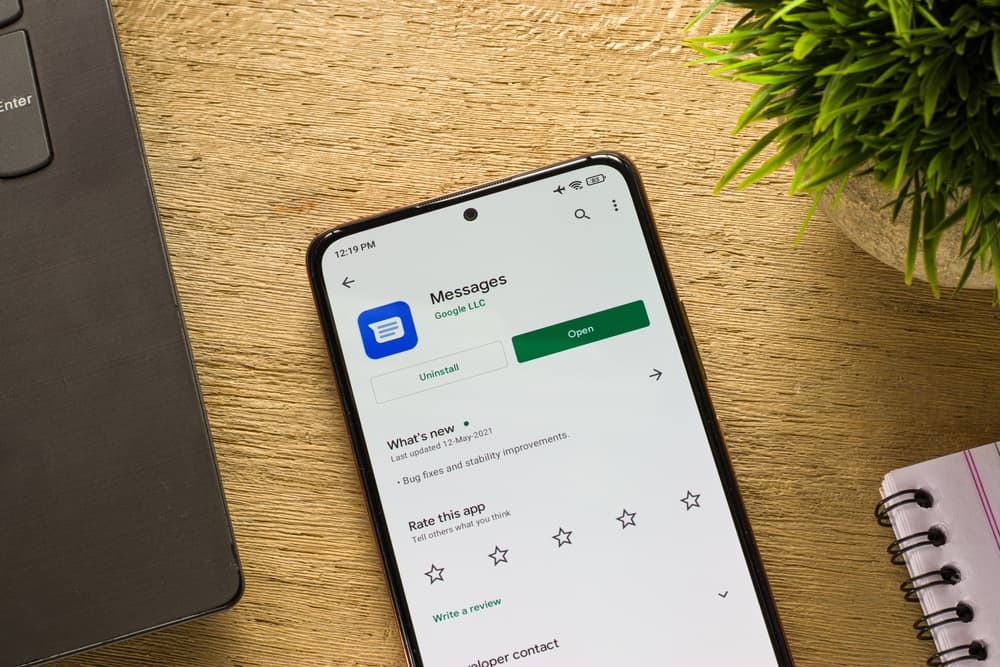
Cartoon avatars are today a common sight on the internet. Their popularity has soared because people consider avatars an excellent way to conceal their identity. These avatars are also a fun way to send an emoji or selfie of yourself to your family and friends. After all, there’s no better to lighten up your conversations in today’s fast-paced world.
But how can you add an avatar to text messages on Android? If you’re wondering how this gets done, you’ll be happy to know it’s possible by downloading the Bitmoji app. Here are the steps you should follow to add an avatar to your text messages on Android:
1) Launch the Bitmoji app.
2) Scroll left and right to change categories.
3) Click on a Bitmoji.
4) Choose a messaging app.
5) Select a contact.
6) Click “Send.”
By following these steps, you can add an avatar to text messages on Android without experiencing any struggle. Continue reading to get a more in-depth idea of the steps to add an avatar to text messages on Android.
In addition, you’ll also learn about some of the frequently asked questions relating to how you can add an avatar on different platforms. Let’s get started.
How Can You Add an Avatar to Text Messages on Android?
You also get the option to add an emoji when sending a text message on Android. And to do this, you’ll need to use the Bitmoji app, which belongs to the same company that owns Snapchat. Using Bitmoji, you can make a personalized avatar and add it to custom emojis, which has fueled this app’s popularity.
You can customize the avatar using the Bitmoji app by changing its eye color, lash length, and hairstyle. Other accepted personalization options include adding facial hair, choosing an outfit, picking a body shape, and selecting a facial expression. You also get the option to pick from hundreds of poses.
But before you can add an avatar on your Android smartphone and send it, you’ll first have to download the Bitmoji app. Only after doing this will you be in a position to send an avatar using your Android device. Here are the steps that’ll enable you to add an avatar to text messages on your Android smartphone:
- Open the Bitmoji app on your Android device.
- Swipe right and left to change the categories.
- Click on your preferred Bitmoji.
- Choose a messaging app.
- Choose a contact.
- Click “Send.”
By following these steps, you’ll easily be able to add an avatar to text messages on your Android gadget without much trouble.
Summary
Avatars have, in recent years, garnered a lot of hype, which has seen them being incorporated into different apps. This has also been incorporated into the text messages app on Android devices to enhance your overall texting experience.
If you were wondering how to add an avatar to text messages on your Android gadget, this guide has elaborated on everything you need to know. With these insights, you can now effortlessly proceed to add an avatar to text messages.
Frequently Asked Questions
You can also create cartoon versions of yourself using Facebooks Avatars, which works almost identical to the Bitmoji app. After that, you can post these emojis on your Facebook comments, Instagram posts, Facebook posts, messenger messages, emails, and text messages. You can create a Facebook avatar by following these simple steps:
1) Open the Facebook app.
2) Open the menu by clicking on the three lines found in the top right corner on Android devices and on the bottom right in an iPhone app.
3) Click “See More.”
4) Select “Avatars.”
5) Choose the skin tone that closely matches yours and click “Next.”
6) Besides the skin tone, you can personalize the Facebook avatar in other ways, including selecting a hairstyle.
7) Choose eye shape, face shape, and hair color.
8) After that, select eye makeup, body shape, and eye color.
9) Select an outfit and, if you wish, headwear as well.
10) Click “Done” once you’re done, and your Facebook avatar will be generated.
If you wish to add an avatar to Google Chrome, this can be done with ease by following these steps:
1) Open the Chrome browser.
2) Click on the three dots on the button that represent options.
3) Select the settings which you want.
4) A name and photo will appear on your Google Chrome browser.
5) Head to the wanted avatar lists and tap on them.
There are many avatar maker apps for Android that you can choose and some of the best options include:
Avatoon: This avatar maker app should be your pick if you want to create a distinct face emoji sticker. Using this app which is easily downloadable on Google Play Store, you get a lot of editing tools. These tools enable you to customize your avatar and can even add photograph effects.
Mirror Avatar Maker: It’s another great avatar maker on Android you can use to make customized avatars. When using it, you simply need to upload a picture or click a selfie. Subsequently, you can personalize your avatar by adding more than 1500 elements to your picture.
Bitmoji: It’s possible the best avatar maker you can use on your Android device. This app’s popularity stems from the fact you can make expressive cartoon avatars.
SuperMii: If you want to create a cartoon avatar of yourself, look no further, as SuperMii is the perfect option. This avatar maker is especially suited for you if you love manga comics. It comes with features, elements, and facial expressions you can access at the click of a button.