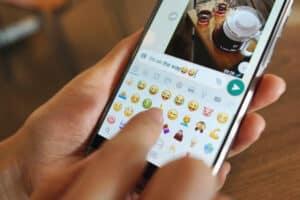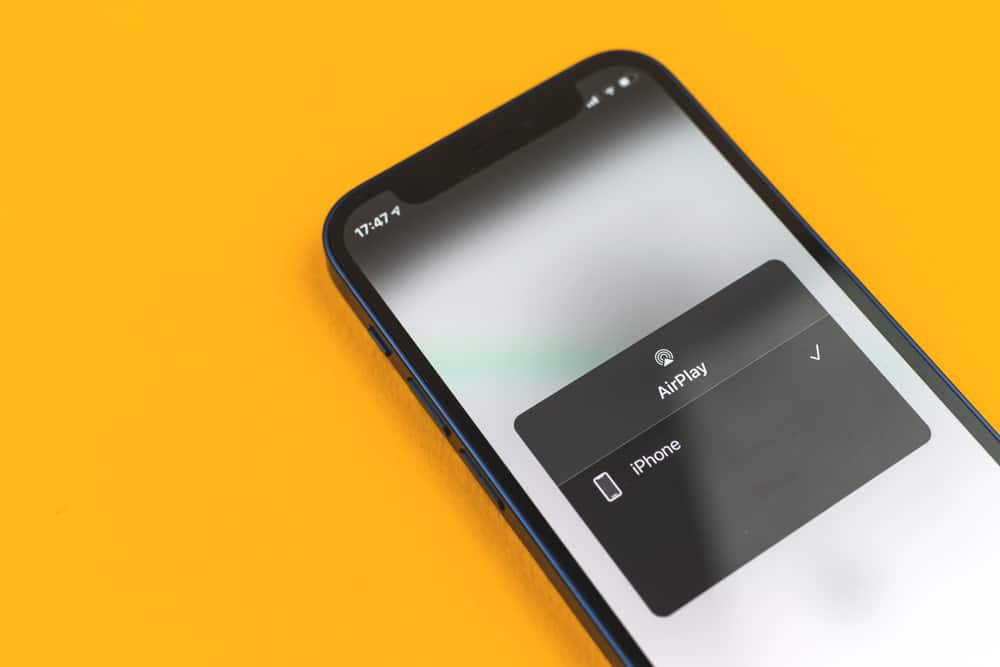
AirPlay is a feature that lets you connect the audio or video from your iPhone, iPad, or iMac to an external Apple TV or any other smart TV that supports AirPlay 2. It is a convenient feature for home entertainment and can be enabled very quickly.
If you want to remove or turn off AirPlay on your iPhone, there are several ways to do that. All of them are pretty straightforward and only require some simple clicks. However, you should remember that the devices you want to link or unlink through AirPlay must be connected to the same Wi-Fi network.
This article will tell you about all the methods of removing an AirPlay device from your iPhone. In this way, if the first method doesn’t work, you can give a try the other techniques until you’re able to remove the AirPlay device. With that said, let’s get scrolling.
Turning Off AirPlay
You should follow these steps if you want to turn off AirPlay entirely on your iPhone. This way, you won’t have to select every device you wish to link or remove manually.
- Go to Settings > “General“.
- Click “AirPlay & Handoff“.
- Tap “Automatically AirPlay to TVs“.
- You will see three options: “Automatic“, “As“, and “Never“. Change it to “Ask” if you want your device to ask you to connect every time you’re near the AirPlay device. Change it to “Never” if you want your device to never connect to an AirPlay device.
Removing an AirPlay Device From iPhone
You can also do that if you don’t want to remove the AirPlay functionality but only disconnect a single AirPlay device. Just follow all these methods mentioned below.
Method #1: Remove the Device From the Apple Account
- Go to Settings on your iPhone.
- Click on System Preferences > “Apple ID” on the screen’s top part.
- You will see the list of devices connected to your iPhone. Select the device you wish to remove by clicking the “Remove From Account” option.
- Give your phone a restart, and the device will be removed from AirPlay devices.
Method #2: Using the Control Center
- Swipe open your device’s Control Center.
- Look at the top-right corner of the music widget. There will be an AirPlay icon having a triangle surrounded by some waves. Click that icon, and the music widget will expand.
- At the bottom, you will see the list of all AirPlay devices connected to your device for selection. You can also directly click the AirPlay icon in your Control Center to see the list of connected devices. From there, click “Turn Off AirPlay Mirroring“.
Now, your iPhone is disconnected from the AirPlay devices.
Method #3: Restarting Your Device
- On your Apple TV, switch off AirPlay settings.
- Go to your iPhone Settings and forget your Wi-Fi settings.
- Switch off your phone and also turn off your Wi-Fi router.
- Wait for 5 to 10 minutes and turn both the devices on.
- Reconnect your iPhone to the Wi-Fi network, and your AirPlay devices will be removed from your iPhone.
If you have tried these methods and they are not working for you, resetting your iPhone to factory settings would be the last option. It isn’t the best option, but this one will work. However, backup all your data to make this step less hassle.
The Bottom Line
AirPlay on your iPhone is an excellent feature that makes your fun time more exciting. It lets you enjoy those movies on a bigger screen and listen to your favorite music on a fuller channel. However, it’s difficult for some people to configure their iPhone’s AirPlay settings and how to connect or disconnect an AirPlay device.
In this article, we have described how you can remove an AirPlay device from your iPhone. The methods are effortless and allow you to disconnect single or multiple devices linked through AirPlay to your iPhone.
Frequently Asked Questions
Yes, you can directly control your AirPlay restrictions from your TV. For that, you need to go to Settings on your TV, go to “General“, and then “Restrictions“. Allow the restrictions you want and enter your passcode to complete the process.
You must go to your screen mirroring settings and select the “Options” button. Then, click on the “Show Device List” option. Select the device you want to delete and click the “Yes” button to complete the process.