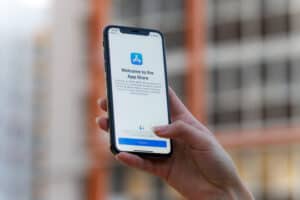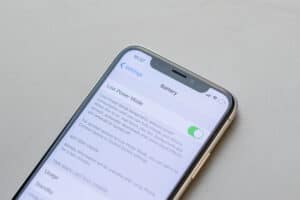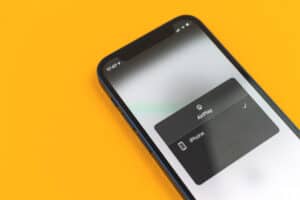Are you trying to open an EPS file you just received on your iPhone but finding it hard to do so? Fortunately, you can try a few hacks to help yourself.
To open an EPS file on your iPhone, download the file as a zipped folder and open Files. Select “Recents,” choose the zipped folder containing the EPS file, and wait for the folder to unzip automatically. After you are redirected to the “Browse” tab, open the unzipped EPS folder and tap the EPS file.
To make things easy for you, we took the time to write a comprehensive step-by-step guide on how to open an EPS file on your iPhone.
What Is an EPS File?
An Encapsulated PostScript file is a vector file used in illustration. The file format is a mix of graphics and text used to design billboards and other forms of marketing collateral.
Additionally, EPS holds utmost importance for professionals as it helps maintain high-quality prints to produce pictures with intricate details.
Opening EPS Files on an iPhone
If you’re struggling with how to open an EPS file on your iPhone, our 3 step-by-step methods will help you do this task without a problem!
Method #1: Using Files
- Download the EPS file as a zipped folder.
- Open Files.
- Tap “Recents.”
- Select the zipped EPS folder.
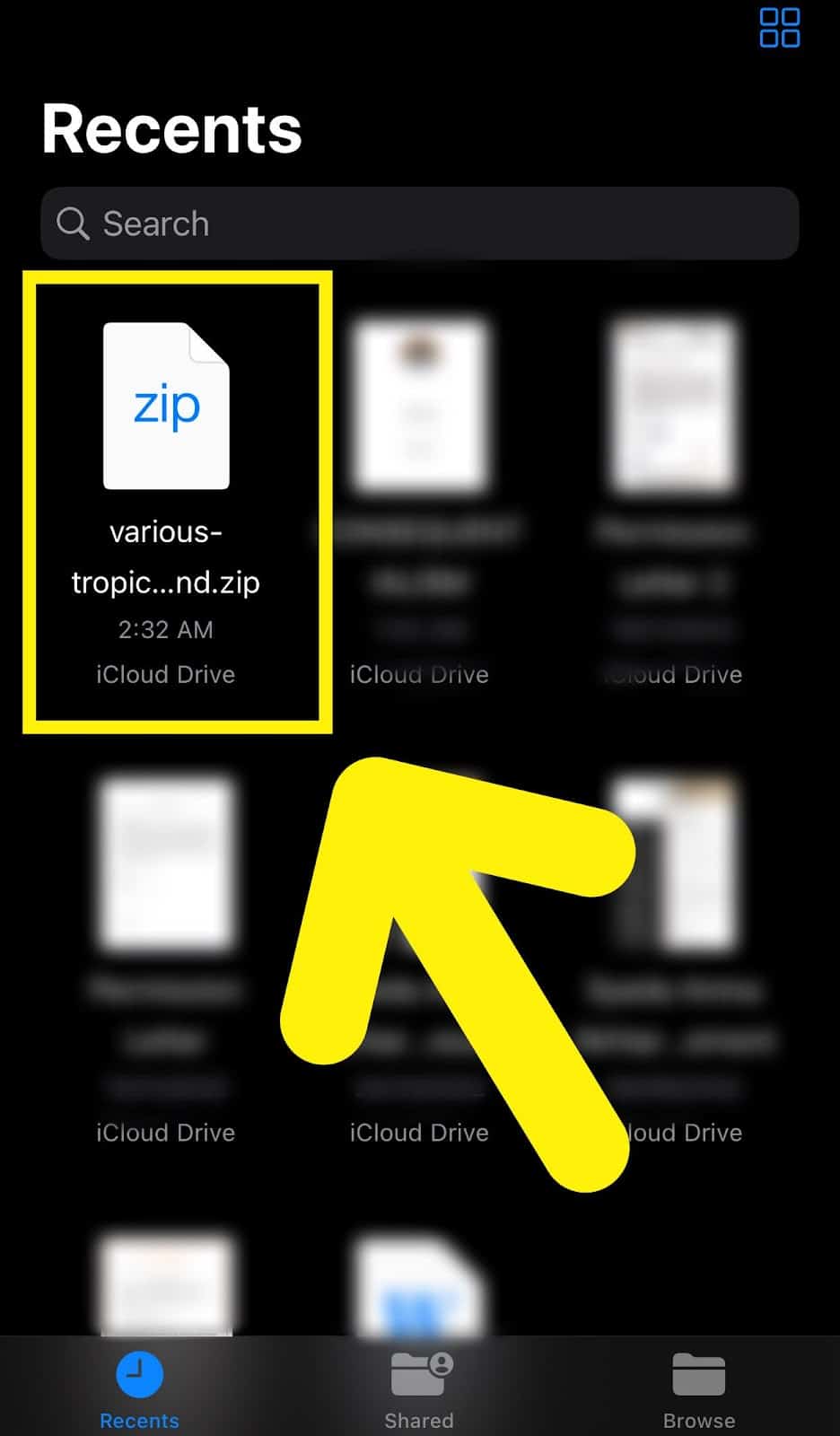
- The folder will unzip automatically, and you will be redirected to the “Browse” page.
- Open the unzipped EPS folder, choose the EPS file, and that’s about it!
Method #2: Using the Online EPS Viewer
- Download the EPS file on your iPhone and unzip the folder if it downloads as a zipped file.
- Open Safari on your iPhone and head to the Online EPS Viewer website.
- Select “Click or drop your file here.”
- Tap “Recents,” choose your EPS file from Files, and you’re done!
Method #3: Using Google Drive
- Download the EPS file on your iPhone or unzip the folder if it downloads as a zipped file.
- Open Google Drive.
- Select “+.”
- Choose “Upload.”
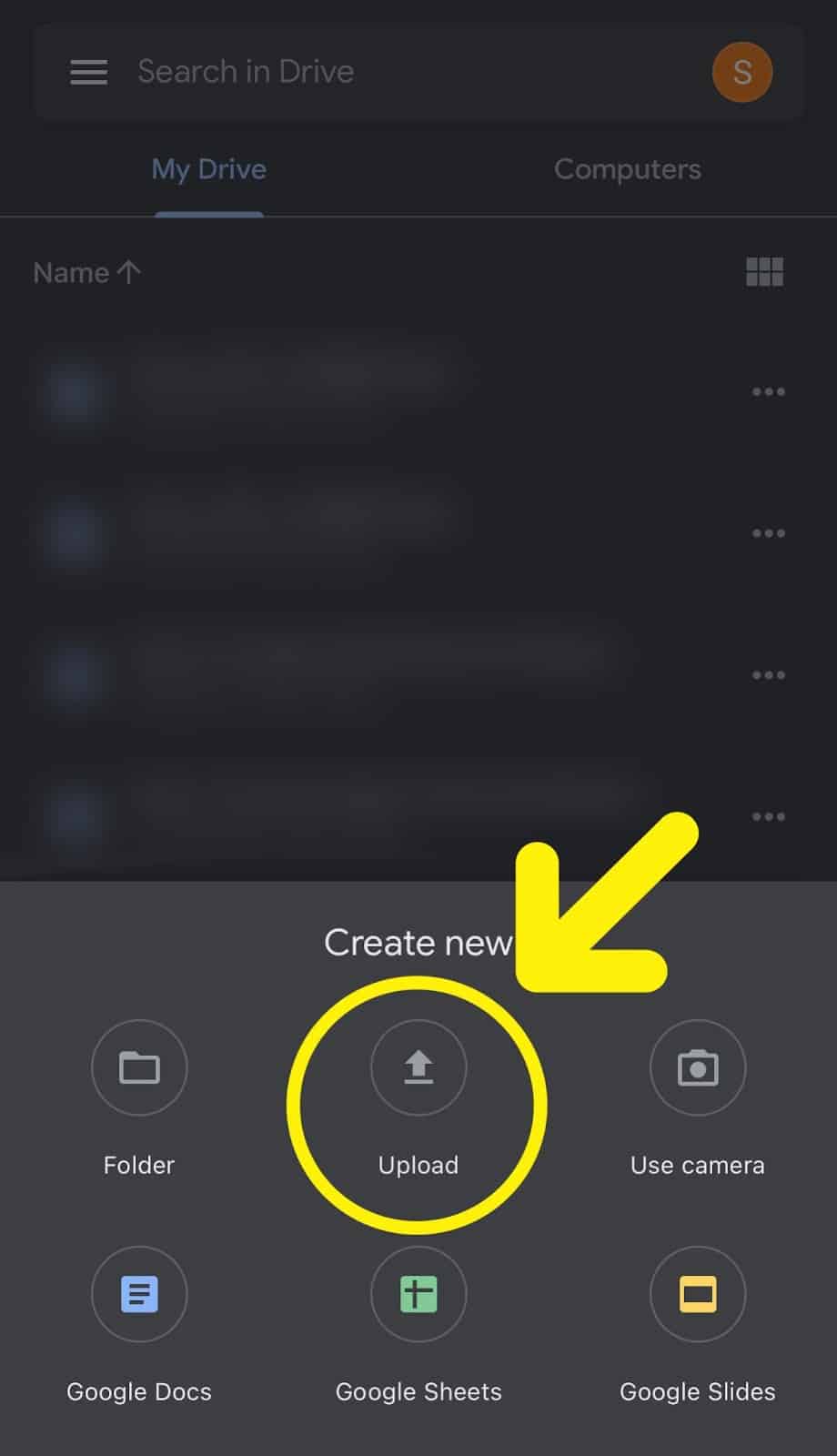
- Tap “Browse.”
- Select the EPS file you want to open, and that’s about it!
Converting EPS Files on an iPhone
If you want to save the EPS file as an image on your iPhone or have the liberty to edit it, you can convert the file to another format with the following methods.
Method #1: Using an EPS Converter Website
- Open Safari on your iPhone and head to the EPS File Converter website.
- Tap “Choose File.”
- Select “Choose File.”
- Tap “Recents,” select the EPS file, and choose the “Target format” along with the “Resolution.”
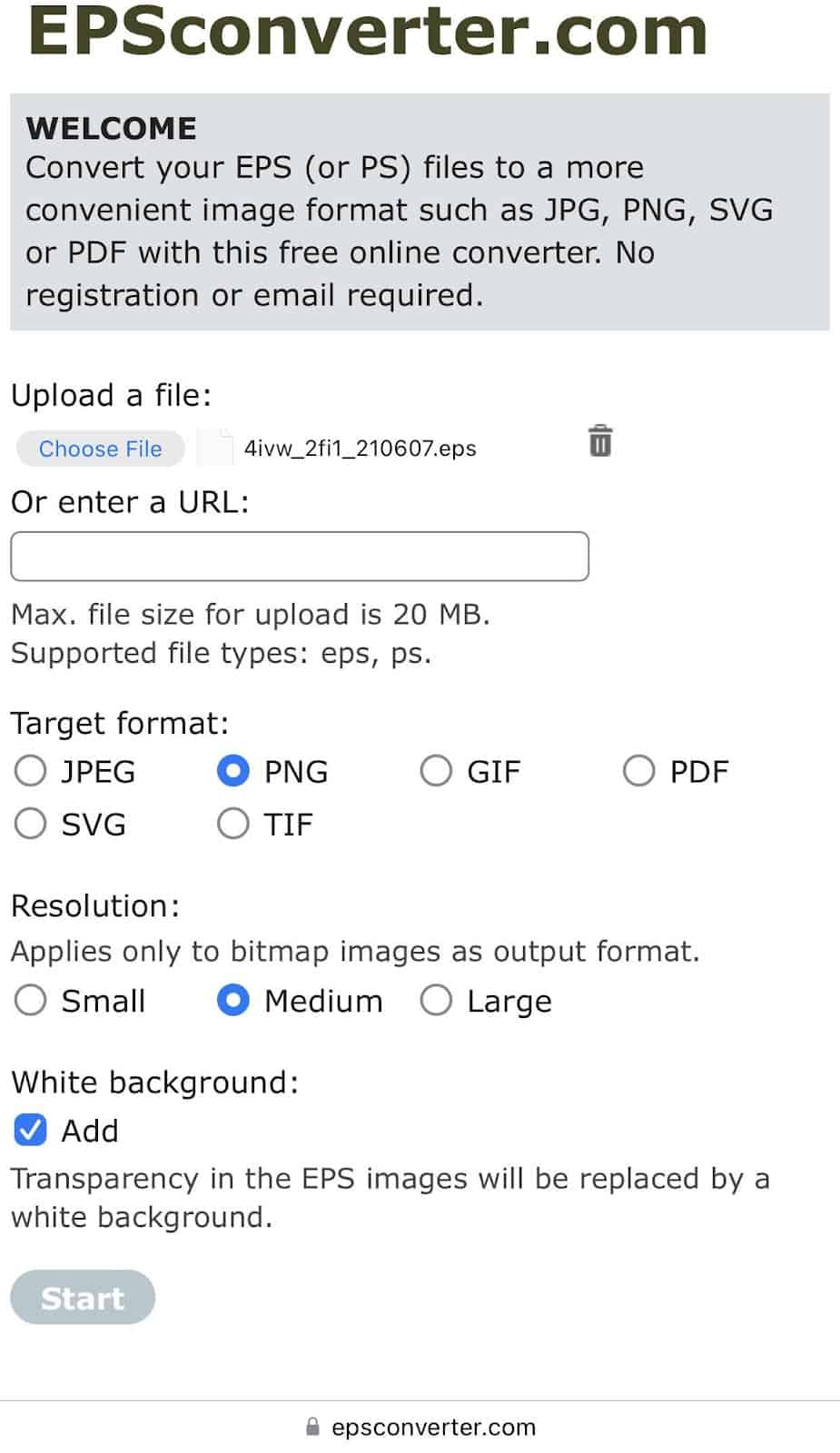
- Select Start, tap the file, and choose “Download.”
Method #2: Using “The Image Converter”
- Open App Store.
- Search for The Image Converter, tap “Get,” and launch the app.
- Select Files, tap “Recents,” and choose the EPS file.
- Pick the “Output Format.”
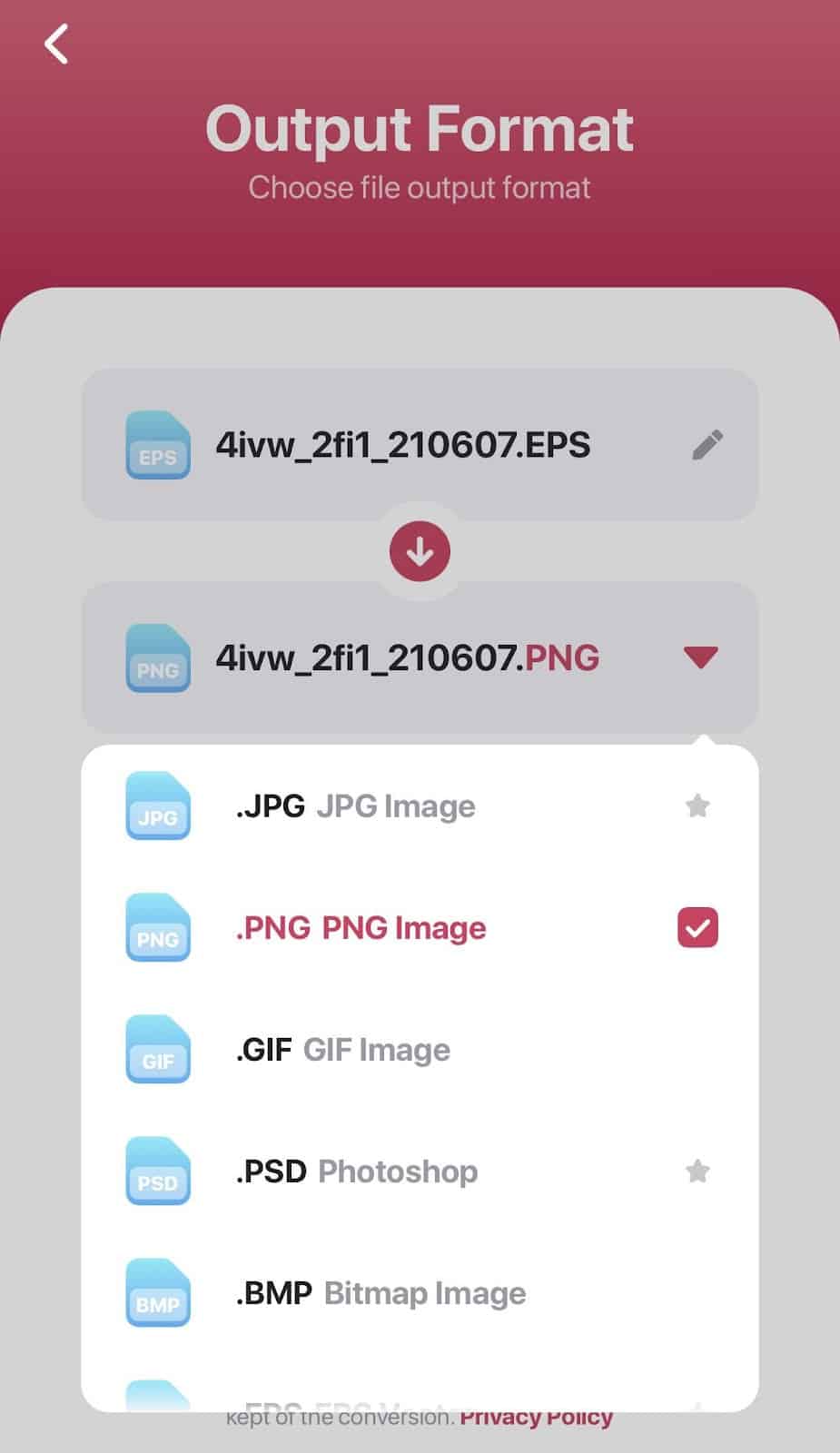
- Select “Convert File,” tap the file, choose “Save Image,” and you’re done!
Summary
In this guide, we’ve discussed how to open an EPS file on your iPhone. We have also discussed an EPS file and how to convert it to a normal image using your iOS device.
Hopefully, your problem is resolved in this article, and you can now view EPS files on your mobile device instead of turning on the PC!
Frequently Asked Questions
Fortunately, Adobe Illustrator allows you to edit EPS files directly without converting them. However, the downside is that Adobe Illustrator has yet to be available as an iOS app. Therefore, you will have to use a computer/laptop to edit EPS files on it.
The best part about EPS files is that no matter how much you process them, their quality will never be compromised. This is one reason they remain in demand even after being replaced by other formats, such as PDF files.
Traditionally, most EPS files are vector files, although they are not restricted to them. They exist in the forms of both vector and raster files, which can be determined by checking whether “/ImageType” exists in the file format.
If “/ImageType” exists, the file is a raster one; however, if it’s absent, your file is a vector file.