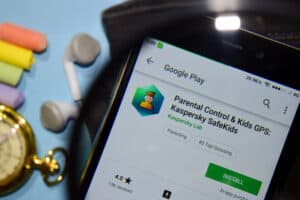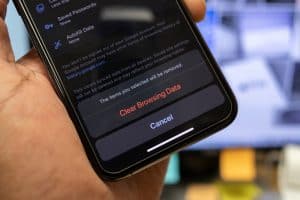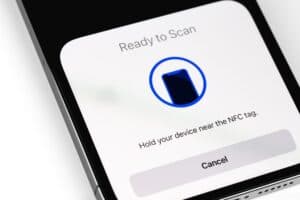Whenever you create an account on something, you are required to set a password for it. A few years back, you had to remember the password for everything, which could get overwhelming at times. Thankfully, various password managers were later released, which keep track of all your passwords. And today, we are going to talk about how to find app passwords on Android.
To find app passwords on Android, you need to make sure your phone is linked to a Google account. Then, you can access the passwords by opening the Google Chrome app on your phone and going to the settings.
How Password Managers Changed Everything
Passwords are the most important thing on the internet. These are used to make an account secure. Without the right password, you can not log in to any account, whether it is Facebook or Twitter.
Back in the day, there wasn’t an option for people to store their passwords digitally. They couldn’t risk writing their passwords in the Notes application on their Android phone, as that could be accessed by hackers easily. Their only option was to either remember it or write it down on a piece of paper and store it somewhere else.
While those who had one or two accounts didn’t have any major problems with it, those with accounts on multiple platforms found the process hectic. They were getting tired of writing down every single password and were always in a constant state of worry that someone might find the piece of paper and read the passwords from it.
Thankfully, password managers started coming to the surface a couple of years ago, and it changed how the system worked. These managers allow people to store their passwords digitally without worrying about someone learning about them.
How To View App Passwords on Android
If you have an Android phone, you can use Google’s official password manager. Many people don’t know about it, mainly because it can be accessed through the Google Chrome browser. If you’re interested in knowing how you can find app passwords on Android, continue reading below.
- First, open the Google Chrome application on your Android phone. You don’t have to worry about downloading it from the Play Store, as it is preinstalled on all Android phones.
- Now, tap on the three dots vertical dots that can be found in the top right corner of the screen. For some people, the dots might be somewhere at the bottom.
- After you tap the three dots, a menu will appear on your screen. From the list of options, tap on “Settings.”
- Scroll down and find an option called “Passwords.”
- Tap on it and you will be taken to a new area where you’ll be able to view all of your saved passwords. If a password is stored, you won’t have to manually enter it whenever you visit the site it’s linked to.
- Tap on any password and then tap on the eye icon next to it to view it. In some cases, you might need to enter the pin code of your Android phone to reveal the password for security reasons.
- From the settings, you can also delete saved passwords by tapping on the trash can icon that can be found on the top left corner of the screen beside the three vertical dots.
After you follow the above-mentioned steps correctly, you will be able to find app passwords on Android. However, remember that it will only show the passwords you choose to save. To save a password, you will need to open Google Chrome, go to the site for which you want the password to be saved, log in to your account, and then tap on “Yes” when Google Chrome asks you whether you want to save the password for this site or not. If you don’t want to, you can simply tap on the “Never for This Site” option.
An important thing to keep in mind is that it is completely safe to use the password manager offered by Google Chrome. You don’t have to worry about your password falling into the wrong hands while using it. However, if you want to see a third-party password manager, make sure to first check whether it is reliable or not.
Summary
That’s how to view app passwords on Android. As you can see, the process is pretty simple. While the Google password manager is pretty amazing, you can find other password managers on the Play Store as well. However, make sure to check out their reviews first and see if they are safe to use or not.