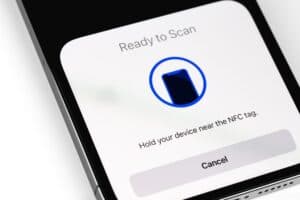Even though smart TVs are known to be highly reliable, sometimes they might not function like you’d expect them to. For instance, your TV might be unable to load an app, or you might have a frozen screen or an image issue. Regardless of the case, you can make these problems go away with a simple reset.
To reset a smart TV, first cut off its power. You can do that by unplugging the TV from the power source or taking out the power cord from the back of your TV. Next, hold the TV’s power button for up to 5 seconds to drain the residual power. Finally, plug in the device and switch it on.
While this is the general way of resetting a smart TV, the exact steps might differ from one brand to the other. This article discusses how to reset smart TVs from some of the most famous brands.
How To Reset a Smart TV
To reset any smart TV, you generally need to unplug it from its power source and drain the residual power by holding the power button for up to 5 seconds. But different brands have different reset procedures, and we discuss some of these below.
Resetting an LG Smart TV
To reset an LG Smart TV, follow these steps.
- Hold down the TV’s power button for around 10 seconds.
- Choose “Menu“ from the display.
- Go to “General“ > Settings.
- Select “General” > “Reset” > “Reset Option” > “Confirm“.
- By default, the password should be 0000 but if you changed the password at some time, then enter that.
Resetting a Samsung Smart TV
To reset your Samsung Smart TV, follow these steps.
- Press the power button on your TV’s remote control and let it shut down completely.
- Wait for 30-60 seconds, and then switch it back on.
You shouldn’t face any problem once you turn it on but if you do, consider doing a hard reset.
Resetting a Sony Smart TV
If you have a Sony TV that you want to reset, follow these steps.
- Grab the remote control and hold the power button for around 5 seconds until you see a message on the screen saying something like “Power Off“.
- Let the TV proceed with the shutdown. After roughly a minute or so, the power will turn back on.
Resetting a Toshiba Smart TV
For a Toshiba TV, these steps should work.
- Hold the power button on the TV for around 5 seconds. Once you release the button, your TV will be reset.
- You can now switch on your TV to check if your TV is functioning properly.
Resetting a Philips Smart TV
For a Philips TV, you need to power off the TV and switch it back on immediately. So all you need to do is grab the remote control and press the power button to switch it off. Once it shuts down completely, press the power button again, and your TV will now be reset.
Resetting a Sharp Smart TV
For a Sharp TV, here’s what you should do.
- Grab the TV remote and press the Menu button.
- Choose “Setup“ from the list of options.
- Choose “Reset” and press “Enter” on the TV remote.
- Enter the passcode and choose “Yes“. Your TV will be reset.
Resetting a Vizio Smart TV
Grab the remote for your Vizio TV, and do these.
- Press “Menu“.
- From the menu options you see on the screen, choose “System“.
- Now, choose “Reset & Admin“.
- Select “Soft Power Cycle“.
- This will start the reset process, which will take a few minutes to complete.
Resetting a TCL Smart TV
If you have a TCL TV, do this.
- From the TV’s main screen, go to Settings.
- Choose “System” and “Power“.
- Select “System Restart“, then “Restart“, and press “OK“.
- Let the device complete the resetting process. Keep in mind that interfering can stop the process completely.
Resetting an Insignia Smart TV
For an Insignia TV, here are the steps.
- Switch off the TV and unplug the device from the power source.
- Hold the power button on your Insignia TV for roughly 10 seconds to drain any residual power.
After 10 seconds, the reset process will be completed. You can switch your TV back on.
Summary
This article covers how to reset a smart TV from some of the most famous brands. You don’t need to worry if your TV brand is not on the list. You can try the basic solution: unplugging the TV, holding the power button for a few seconds to drain the residual power, and then plugging it back in.
If this doesn’t work, you can refer to your TV’s guide or get in touch with customer support and get help with your problem!