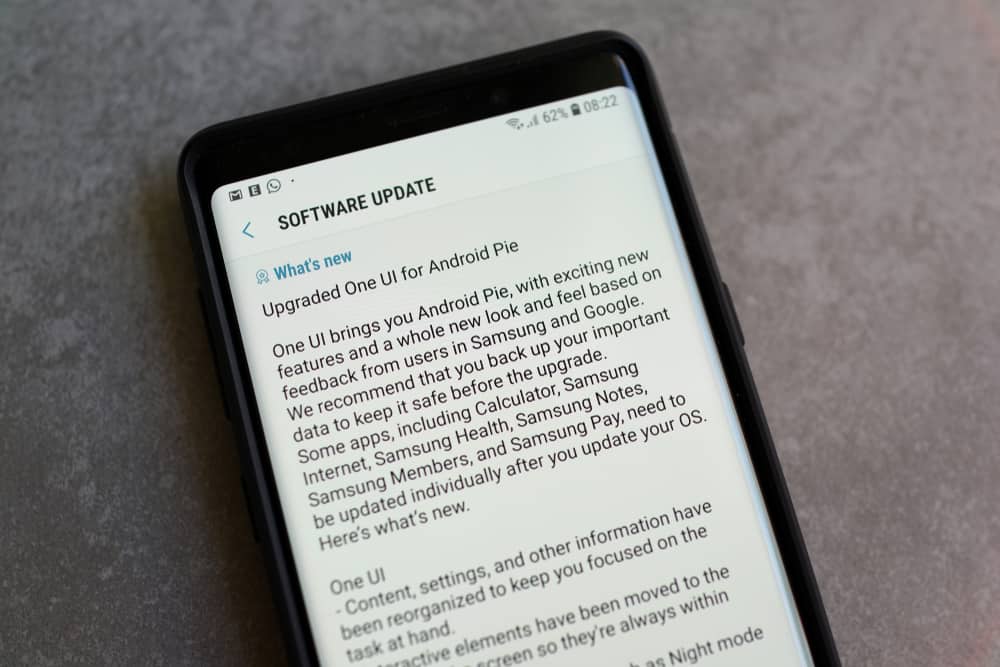
System User Interface (System UI or SystemUI) in your Android device is the visual element that enables you to control and customize your display. System UI is independent of an application. A corrupt System UI will cause regular crashing of apps and return errors on your screen, such as “Unfortunately, System UI has stopped” or “System UI is not responding” when doing various tasks on the device. Restarting the System UI can resolve this problem and eliminate any inconveniences.
There are two ways to do that. One of them is to reset app preferences on the device. The second method involves using a third-party app. There are many apps out there, but we’ll use Reset System UI (Root) for the sake of this article. Both methods are 100% reliable.
We’ve explained them in detail (in a step-by-step manner) below. Keep reading to find out which is the better option for you.
2 Methods To Restart System UI in Android
A corrupt system can cause a lot of inconveniences, such as apps crashing often or the device restarting in the middle of a task. Restarting the system can repair any issues and restore the device to its ideal performance.
We’ve discussed two methods to go about it. Have a look.
Method #1: Reset App Preferences
Resetting app preferences is one way to restart System UI in android. This action will reset all your disabled apps, notification restrictions, default apps, permissions, and background data restrictions.
Resetting app preferences doesn’t erase available app data. Here’s how to do it.
- Tap the Settings app on your phone’s home screen.
- Scroll down and choose the “Apps” tab or “Managed Apps” under “Apps” on some devices.
- Open the menu by tapping the three vertical dots on the top-right section of the screen. The menu button may also be at the bottom-left section of the screen for some devices.
- You’ll find a list of options on the menu; choose “Reset App Preferences“. A reset tab (dialog box) will pop up, highlighting what will happen once you perform the reset.
- Read the content and then choose the “Reset” or “Reset Apps” button to complete the process and restart your device.
Method #2: Use a Third-Party App
A third-party app is the easiest way to restart System UI on an Android device. Many apps on the Google Play Store let you do that with a single click and fix many crashes caused by a corrupt System UI package.
Reset System UI (Root) happens to be one of the best apps for this purpose. This app can restart your device’s System UI with a single tap.
You’ll need to root your Android device first for the Reset System UI (Root) to work correctly. Once you root your phone or tablet, you can install the app to restart the System UI, and you won’t require rebooting your device.
Here are the steps to use the Reset System UI app.
- Open the Play Store from the home screen.
- Tap the search bar at the top of the screen and type “Reset System UI (Root)“. Choose the app from search results.
- Click the app and tap the “Install” button.
- Wait for the download and installation process to complete; then, tap the “Open” button.
- Once the app opens, you’ll find two options: “Reset System UI” and “Reset Settings“; choose the former. After a few seconds, you’ll see a notification saying, “Done! SystemUI Reinstalled“.
- Exit the app’s screen and continue using your phone or tablet without a problem.
Please remember that the app won’t help if you’ve not rooted your device (as mentioned above). So, the first thing to do would be to root your phone or tablet. Also, note that you’ll not need to reboot your device after restarting System UI using this app.
Conclusion
The above are the two methods to restart System UI in your Android. Method #1 involves resetting app preferences from the device’s Settings. Method #2 requires using a third-party app such as Restart System UI (Root). Both are reliable and will get the job done.
However, the second method is more straightforward and user-friendly. You won’t need to reboot your device to complete the process; the app allows you to restart the device’s system UI with a single tap and optimize its performance.
Unfortunately, you’ll first need to root your device for the app to work correctly, which is another task altogether and can leave you more exposed security-wise.







