
An Anker keyboard is one of the best investments you can make, whether you are a writer, a gamer, or a general user. This user-friendly keyboard is compatible with multiple devices, including iPad, Mac, PCs, tablets, mobile phones, Chromebook, etc. However, sometimes users may find it hard to pair the keyboard with all these devices.
It is possible to connect the Anker keyboard by first enabling Bluetooth on the keyboard by pressing Fn + Z, discovering the keypad on the device you wish to pair it with, and pressing the Enter key. Although the procedure might vary a bit in different devices, it is more or less the same on all of them.
We have compiled an extensive guide for you explaining different reasons for pairing your device with an Anker keyboard and have also discussed some methods of connecting the keyboard with various devices.
Reasons for Connecting Anker Keyboard
There can be multiple reasons for connecting the Anker keyboard with different devices. Check out some of them.
- The keyboard provides you with a greater comfort level while typing.
- Anker keyboard is more aesthetic than other regular keyboards.
- Allows you to move around freely in the room with wireless connectivity.
- The keyboard is suitable for frequent travelers.
- It can pair up with multiple devices at once.
Methods for Connecting the Anker keyboard
If you are wondering how to connect the Anker keyboard with different devices, our 5 step-by-step methods will help you pair it with your device without much effort.
Method #1: Connecting the Anker Keyboard to iPad
The Anker Keyboard is compatible with all iPad models and can be connected following these steps.
- Head to the Control Center on your iPad and choose “Bluetooth” to see available devices.
- Press and hold Fn + Z on your keyboard to turn Bluetooth on.
- Select the Anker keypad once the iPad discovers the device.
- A pop-up featuring 4 digits will appear; type all numbers on the keyboard and press Enter.
The keyboard is now connected successfully to your iPad and is available to use.
Method #2: Connecting Anker Keyboard to PC
For pairing up your Anker Keyboard with your PC, do these steps.
- Press Windows Key + I to open Windows Settings.
- Choose “Devices“.
- Enable your PC’s and keyboard’s Bluetooth; select “Add Bluetooth or Other Device“.
- Wait for your laptop to discover the Anker keyboard.
- Click on the device name to connect.
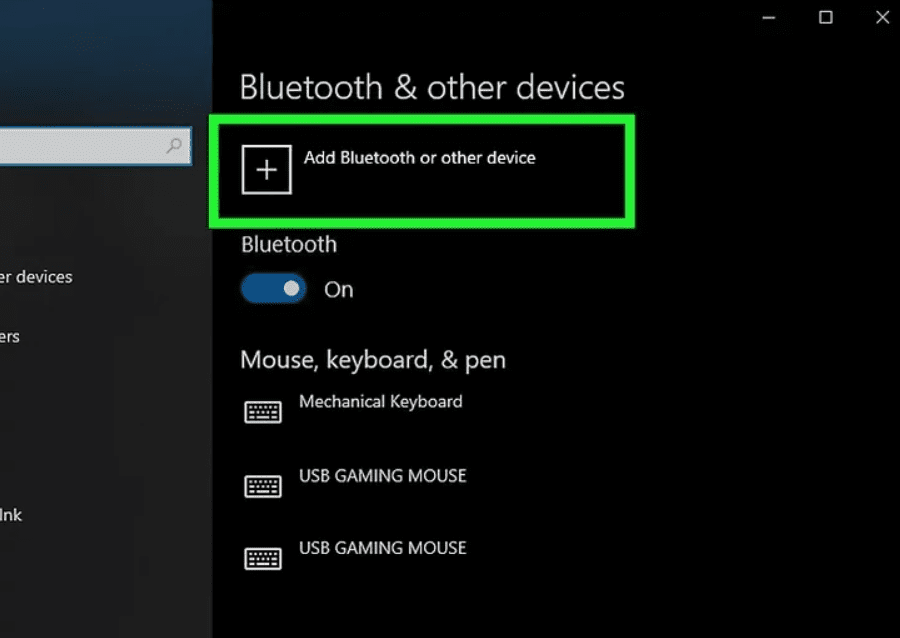
If your PC doesn’t have in-built Bluetooth, you can use a Bluetooth dongle and connect it to the USB port.
Method #3: Pairing Anker Keyboard With MacBook
It is possible to pair the Anker Keyboard with your MacBook by enabling Bluetooth on both devices.
- Go to System Preferences on your Mac and choose “Bluetooth“.
- Select the keyboard on the list of devices.
- You will see a pop-up including some numbers appear on the screen; type the numbers on the Anker keyboard and press the Enter key.
Method #4: Connecting Anker Keyboard to Phone
Here is what you need to do to connect your keyboard to your mobile phone.
- Go to Settings > “Connections“.
- Tap on “Bluetooth” to enable it.
- Turn on the Bluetooth on your Anker keyboard.
- Find the keyboard on your phone and tap on it for pairing.
Method #5: Pairing Anker Keyboard With Chromebook
Pairing your Chromebook with a wireless keyboard is quite convenient, and here’s how you can do it.
- Click on the clock icon at the bottom-right corner.
- Choose the Settings icon and select “Bluetooth” from the left corner.
- Turn on the Bluetooth on your Chromebook and Anker keyboard.
- Click on the keyboard’s device name to pair it with the Chromebook.
Summary
In this guide on connecting the Anker keyboard, we have explored the reasons for opting for this specific keyboard. We have also discussed some methods to pair your Anker keypad with multiple devices, including iPad, mobile phones, Mac, PCs, and Chromebook.
Hopefully, one of these methods will be helpful for you, and you will now be able to pair up the Anker Keyboard with all your devices successfully.
Frequently Asked Questions
To return the keyboard to its factory settings or reset it, press and hold the N, E, and W keys while turning it on. The keyboard will enter a Bluetooth discovery mode after a flash of light.
By selecting the “Settings” option in the Windows Charms bar and clicking on “Change PC Settings“, you may enable Bluetooth and connect the keyboard to Windows. Select “Devices” from the left sidebar. You can now use your device after connecting it to the PC.







