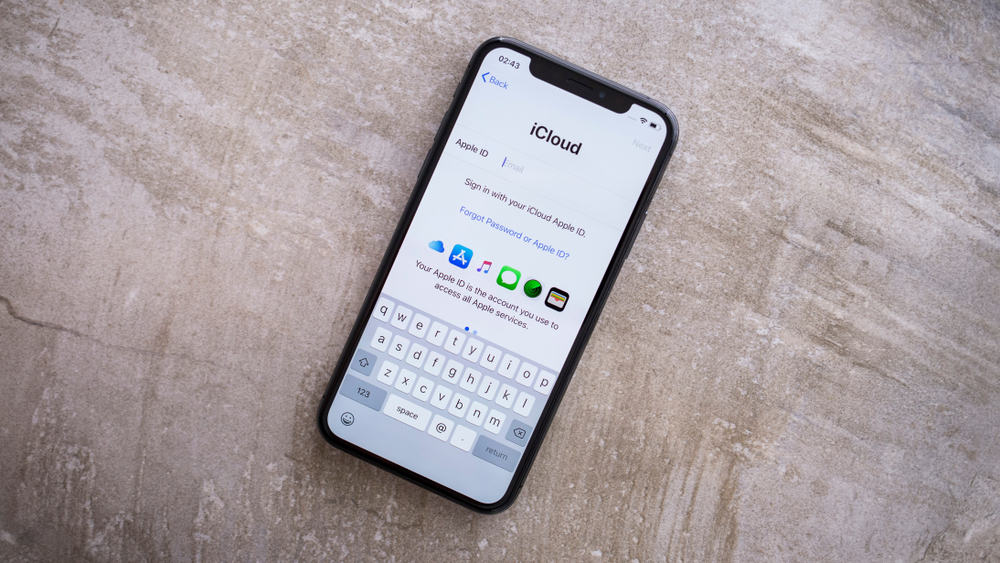
Using Apple iCloud storage is a great way to keep your photos, contacts, and documents backed up and synchronized across your Apple devices. But it can be complicated if you want to switch to an Android device and need to transfer the data from iCloud.
If you want to transfer iCloud data to your Android device, install and launch the Smart Switch app on your device. Tap “Receive Data”, select “iPhone/iPad”, and tap “Get data from iCloud instead”. Log in to your iCloud account and choose the data you want to transfer. Tap “Transfer” to initiate the process.
In this article, we will show you how to transfer iCloud to an Android device with quick and easy-to-follow instructions.
Transferring iCloud to Android
If you don’t know how to transfer iCloud to an Android device, our 3 simple step-by-step methods will help you get this done in no time.
Method #1: Using the Samsung Smart Switch App
Smart Switch is an app developed by Samsung that allows you to transfer iCloud data from an iPhone/iPad or other Android devices with the following steps.
Step #1: Install the Smart Switch App
Install and launch the Smart Switch app on your device. Tap “Receive Data”, and on the “Select the Source” screen, tap “iPhone/iPad”. On the next screen, you will be asked to connect your devices via a cable. Avoid this message and tap “Get data from iCloud instead”.
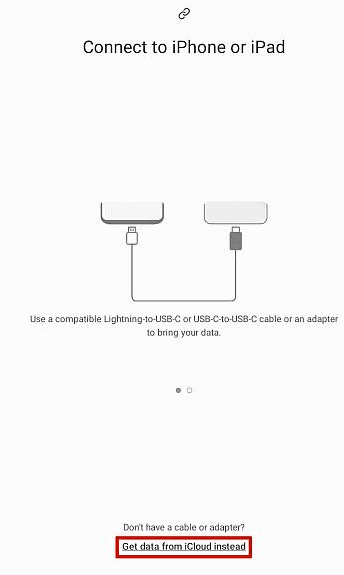
Step #2: Sign In to Your iCloud Account
Log in to your iCloud account on the next page. If you have 2 factor-authentication option enabled on your account, you will receive a confirmation code. Let the app scan your iCloud to fetch data afterward. Once complete, select the data you want to transfer, such as contacts, documents, etc.
Tap “Transfer” at the bottom of the screen. The transfer process will take some time. Tap “Go to the Home Screen” if you want to use your device during the process. In the end, you will be given the “Data Transfer Results”.
If you want to transfer messages from your iCloud, the Smart Switch app will ask you to disable iMessage on the Apple website. To do this, tap “Go to the Apple Website” and click “Next” to turn off the iMessage. Tap “Done” to complete the process and initiate transfer.
Method #2: Using the AnyDroid Manager
AnyDroid Manager is another smart solution to transfer your data from iCloud to your Android device in the following way.
Step #1: Install the AnyDroid Manager on a PC
Go to the official AnyDroid website on your PC and hover over “Transfer & Manage”. Select “AnyDroid Manager” from the list and click the “Free Download” option on the next screen.
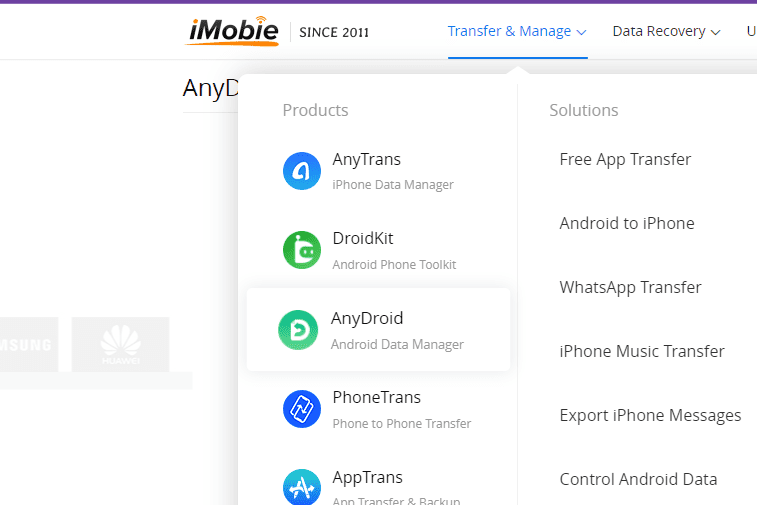
Once the software is downloaded, click it to run the installation process.
Step #2: Connect the Android Device to a PC
Take a data cable and connect your Android device to your PC. The software will detect your device and launch automatically.
Step #3: Transfer iCloud Data to the Android Device
Click “Android Mover” from the left pane. Select “iCloud Data to Android” on the next page and log in to your iCloud account. Choose your device if you have connected multiple iOS devices to your account and select the data you want to transfer.
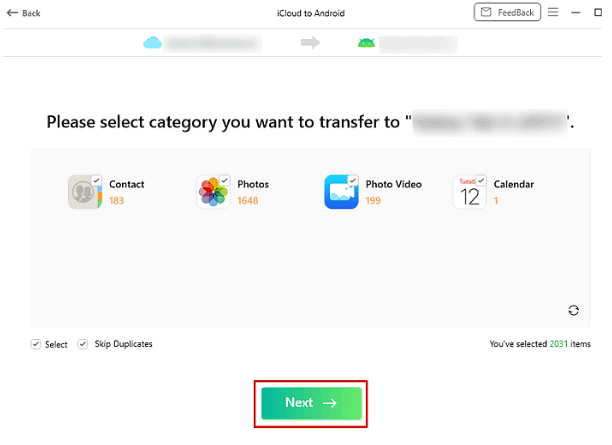
Click “Next” and wait for the data to transfer from iCloud to your Android device. Once the process is complete, click “Home” to return to the homepage or click “Transfer More” if you want to get more data.
You can also use iCloud to Android Transfer software on your PC to transfer the data from iCloud to your Android device.
Method #3: Transferring Contacts From iCloud to Android Device Manually
Do these steps if you want to transfer the contacts from your iCloud to your Android device through the .vcf file.
- Launch a browser on your PC and go to the iCloud website.
- Sign in to your account and choose “Contacts” to open the folder.
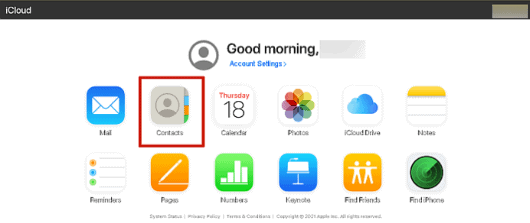
- Press Command + A on Mac or Ctrl + A on Windows to select all contacts.
- Click the Settings icon and select “Export Contacts” to create a .vcf file.
- Connect your Android device with the PC and transfer the .vcf file.
- Open the file on your Android device to import the contacts.
Summary
This article explores how to transfer iCloud to your Android device using third-party apps with simple and easy instructions. We’ve also discussed moving contacts from iCloud to Android manually.
Hopefully, your query has been answered, and now you can quickly transfer your images, documents, and contacts from the cloud storage to your device.
Frequently Asked Questions
To access the cloud on your Android phone, launch the Settings app and tap your profile icon at the top of the screen. Tap “Samsung Cloud”, and you can now access the “Sync”, “Backup Data”, and “Restore” options.
Dropbox, Microsoft OneDrive, and Google Drive are some of the best and most secure clouds for Android devices.








