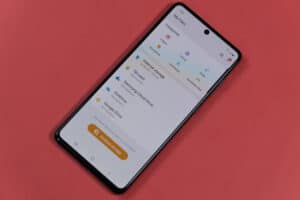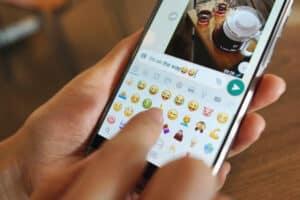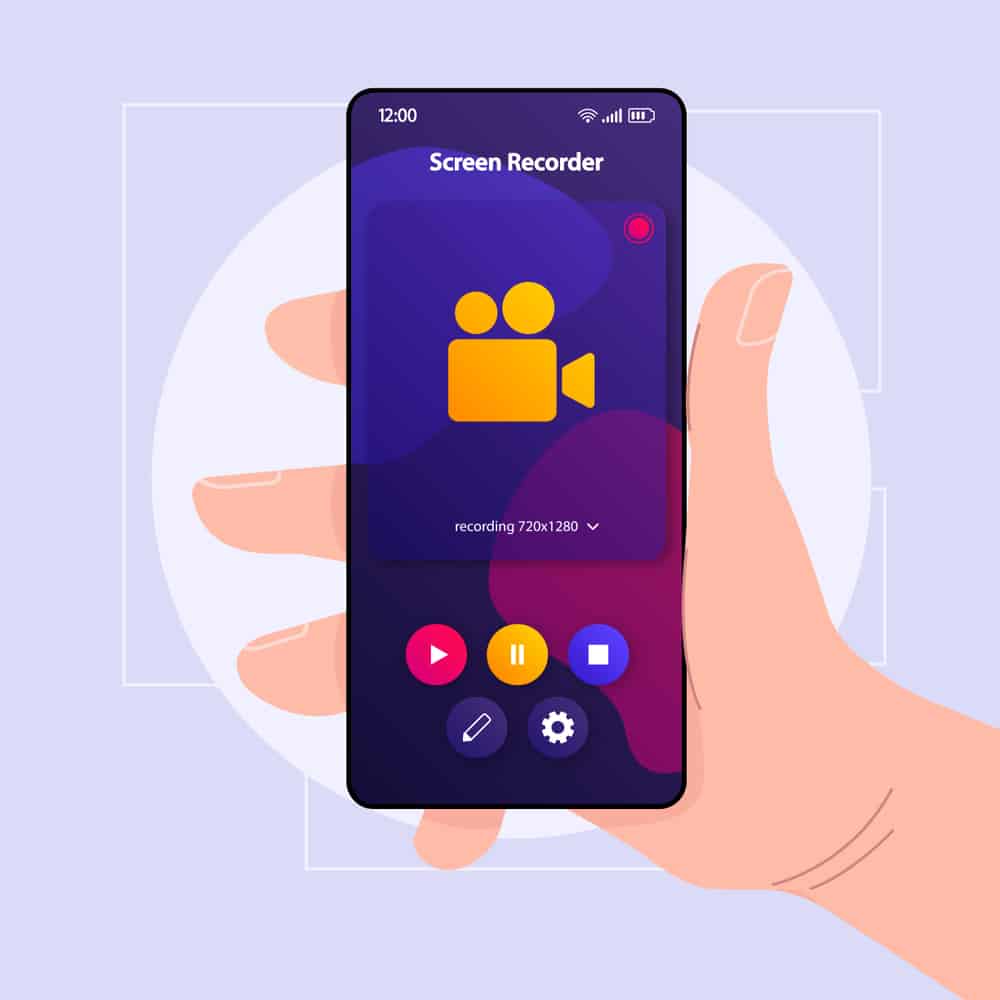
Do you want to turn off screen recording immediately after capturing a video on your Android? Thankfully, it’s not as difficult to accomplish as you might think!
To turn off screen recording on Android, swipe down twice on the Home screen to open the Quick Screen, tap “Screen recorder,” and select “Start recording.” A toolbar will be shown in the status bar; tap the “Stop” icon.
To make things easier, we have written an extensive guide on how to turn off screen recording on your Android. We’ve also discussed editing the screen-recorded clip on your device and what to do if the screen recorder fails to work.
Turning Off Screen Recording on Android
If you don’t know how to turn off screen recording on your Android, our following 2 step-by-step methods will help you finish this in no time.
Method #1: Using the Built-In Toolbar
It is possible to turn off screen recording using built-in toolbar shortcuts on your Android with the following steps.
- Swipe down twice from the top of your Android device screen to access the Quick Screen menu.
- Tap “Screen Recorder.”
- Tap “Start Recording.”
- The toolbar will show a few icons when the screen recording is on.
- Tap the “Stop” icon, and you’re done.
Method #2: Using Force Stop
If you have a third-party screen recorder app installed on your Android, you can force stop screen recording in the following way.
- Open Settings.
- Tap “Apps.”
- Tap the screen recorder app.
- Tap “Force Stop,” and the screen recording app will stop recording immediately on your Android.
Is Screen Recording Not Turning Off on Your Android?
If the screen recording is not turning off using the above methods on your Android, try the following hacks to fix it.
Fix #1: Restarting Your Android
You can fix the screen recording issue by restarting your Android in the following way.
- Press the power button.
- Hold it for 10 seconds.
- Tap “Restart.”
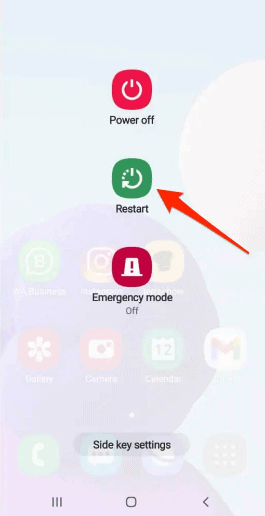
Any new screen recording will now turn off without a problem.
Fix #2: Disabling Force Desktop Mode
Another way to fix a malfunctioning screen recorder on your Android is by disabling force desktop mode with these steps.
- Open Settings.
- Tap “System.”
- Tap “Developer options.”
- Toggle off “Force desktop mode.”
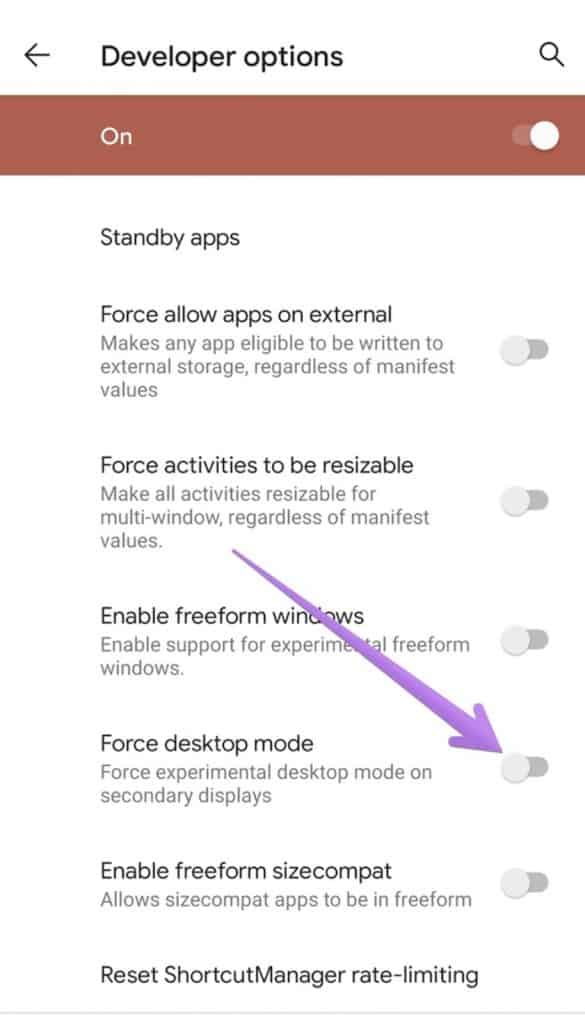
Restart your phone and see if you can turn off the screen recording this time!
Fix #3: Enabling Notch
A highly pixelated screen recording may not turn off correctly, so enable the notch on your Android with these quick steps.
- Open Settings.
- Tap “System.”
- Tap “Developer options.”
- Tap “Display cutout.”
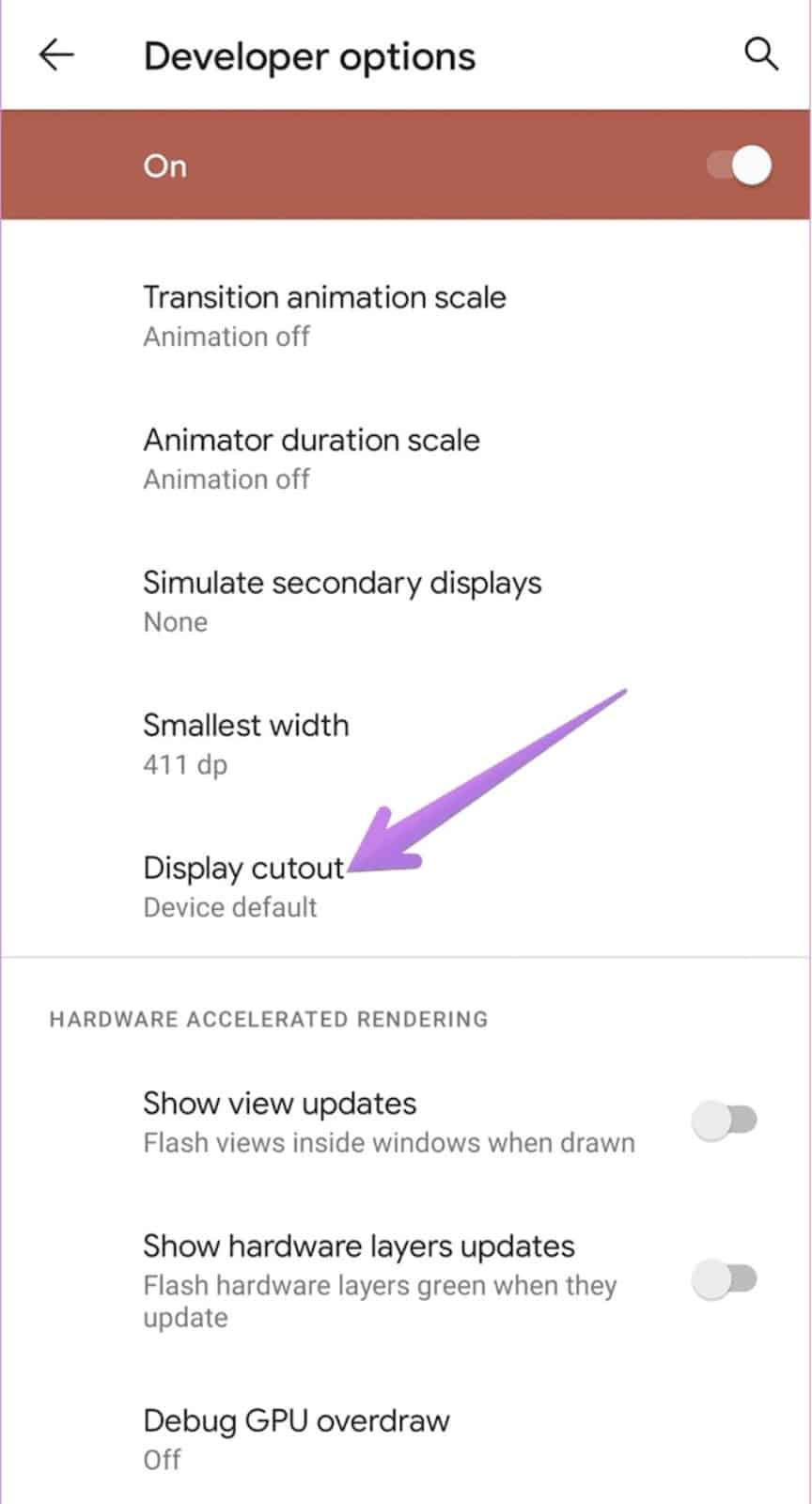
- Select “Device default.”
- Restart your phone for the changes to take effect, and turn off the screen recording.
Editing Screen Recorded Videos on Android
After turning off screen recording on your Android, you can edit and save your captured clips with the following methods.
Method #1: Trimming the Video
You can trim the screen recording using the Google Photos app on your Android in the following way.
- Open Google Photos.
- Select your screen-recorded clip saved on your device.
- Tap the edit icon.
- Trim the video by dragging the bar.
- Tap “Save a copy.”
Method #2: Using the Markup Tool
With these steps, it is possible to add drawings on a screen-recorded clip using the markup tool in your Android.
- Open Google Photos.
- Select the screen-recorded video saved on your Android device.
- Tap “Edit.”
- Tap “Markup.”
- Tap “Pen.”
- Draw over the video with it and tap “Done.”
- Select “Save Copy” to store the edited version of the screen recording on your phone.
Summary
In this guide, we’ve discussed how to turn off screen recording on your Android. We’ve also discussed a few ways to troubleshoot a malfunctioning Screen recorder and edit the screen recording on your phone.
Hopefully, your query is answered in this article, and you can now make crisp screen recordings without spending much time editing them.