
Do you want to use an external mouse with your Lenovo laptop but don’t know how to disable the touchpad first? Fortunately, this process is pretty simple.
To disable the touchpad on your Lenovo laptop, click the Windows icon on the taskbar, click the gear icon to access Settings, and navigate to “Devices” > “Touchpad”. On the right pane, go to “Additional settings”. Open the “Hardware” tab and uncheck the “Enable Touchpad” box or select “Use TrackPoint Only” from the drop-down menu.
To make things easy for you, we have written a comprehensive guide on disabling the touchpad on your Lenovo laptop with easy step-by-step instructions.
Disabling the Touchpad on a Lenovo Laptop
If you don’t know how to disable the touchpad on your Lenovo laptop, follow our 4 step-by-step methods to do so effortlessly.
Method #1: Using Additional Settings
You can easily disable the touchpad on your Lenovo laptop using the “Additional settings” by following these steps.
- Click the Windows icon on the taskbar on your Lenovo laptop.
- Launch Settings by clicking the gear icon.
- Navigate to “Devices” > “Touchpad”.
- Select “Additional settings”.
- Open the “Hardware” tab and uncheck the “Enable Touchpad” box or select “Use TrackPoint Only” from the drop-down menu.
- Click “Apply” and “OK” to confirm the selection.
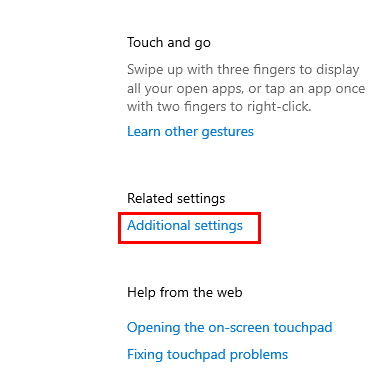
The touchpad on your Lenovo laptop should now be disabled.
This method might be different based on your Lenovo laptop model. For example, on a Lenovo IdeaPad, the “Hardware” tab might be named “Device Settings”, with a “Start” and “Stop” button to enable and disable the touchpad.
Method #2: Using Keyboard Shortcuts
Most Lenovo laptops also have a keyboard shortcut that you can use to disable the touchpad with these steps.
- Press and hold the Fn key located between the Ctrl and Windows keys.
- Locate the function key with a touchpad icon on it.
- Press the key to disable the touchpad on your Lenovo laptop.
The touchpad function key in most Lenovo laptop models is either F6 or F8. If you cannot find the key with a touchpad icon, refer to your laptop’s user guide.
Method #3: Using BIOS
You can enter the BIOS setup utility to disable the touchpad on your Lenovo laptop in the following way.
- Shut down your laptop and power it on again.
- Click the F1 key on your laptop as soon as you see the laptop’s logo to access BIOS.
- Go to the “Configuration” tab and double-click “Trackpad/Touchpad”.
- Select “Disabled” from the pop-up menu and press “Enter”.
- Hit the F10 key to save the settings and exit the BIOS setup utility.
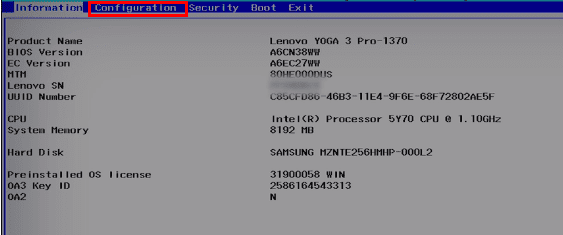
The touchpad on your Lenovo laptop will now be disabled.
The method to enter BIOS might differ based on what model of Lenovo laptop you own.
Method #4: Disabling the Touchpad Driver
If any of the above methods didn’t work, you could still disable the touchpad driver on your Lenovo laptop to get the job done quickly using these steps.
- Click the Windows icon on the taskbar on your Lenovo laptop.
- Launch Settings by clicking the gear icon.
- Navigate to “Devices” > “Touchpad”.
- Go to “Additional settings” on the right pane and open the “Hardware” tab.
- Double-click on your touchpad’s name and open the “Driver” tab.
- Click “Disable Device” and “OK” to disable your touchpad.
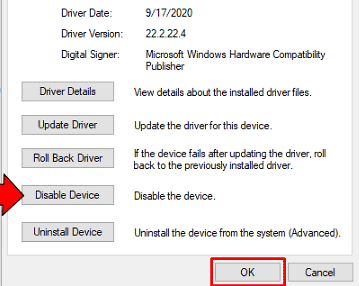
Changing the Touchpad’s Sensitivity
If you’re working on a document and want to avoid accidental tapping, you can lower the touchpad sensitivity without disabling it with the below steps by using the following steps.
- Click the Windows icon on the taskbar on your Lenovo laptop.
- Launch Settings by clicking the gear icon.
- Navigate to “Devices” > “Touchpad”.
- Click the drop-down menu in the “Touchpad sensitivity” section.
- Choose “Low sensitivity”.
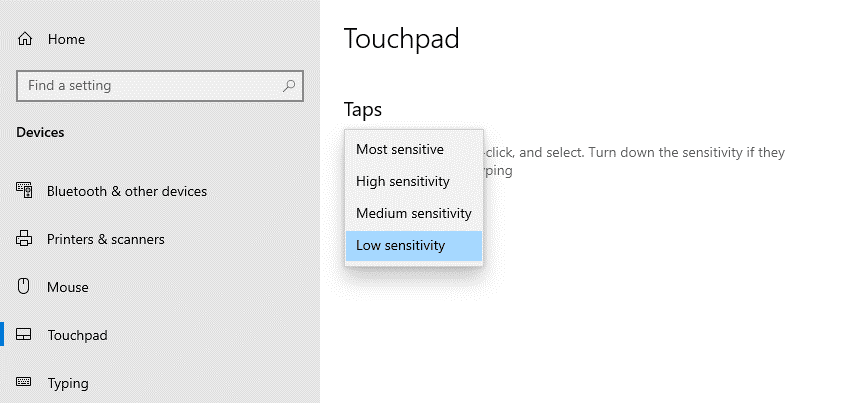
Your Lenovo touchpad will not respond to light taps or touches, and you can work on your document conveniently.
Summary
This guide discussed how to disable the touchpad on your Lenovo laptop using the PC Settings menu, keyboard shortcut, disabling the touchpad driver, and BIOS configurations. We have also discussed changing the touchpad’s sensitivity to low to avoid accidental taps.
Hopefully, you can now safely use an external mouse on your Lenovo laptop without using the touchpad.
Frequently Asked Questions
Click the Windows icon on the taskbar of your Lenovo laptop and click the gear icon to access Settings. Navigate to “Devices” > “Touchpad” and scroll down to find the “Reset your touchpad” section. Click “Reset”.
Your touchpad may freeze while using Windows 10 because you might not have the required drivers installed, or there may not yet be a driver released for your touchpad that is compatible with Windows 10/11.








