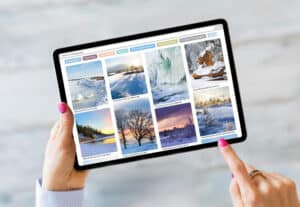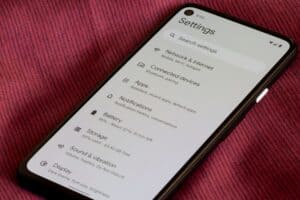Anyview is an application that allows you to stream content from your iPhone to your smart TV. You can watch and share your favorite movies, pictures, and apps on your smart TV. Anyview uses your Wi-Fi connection to mirror your screen wirelessly.
Android powers most smart TVs, so casting an Android device on the smart TV is very simple. But it can be difficult to cast your iPhone screen to your smart TV if you have an iPhone.
1. Connect your iPhone and smart TV to the same wireless network.
2. Open the Anyview app on both devices.
3. Connect your iPhone to your TV and enjoy the experience.
In this article, you will learn what Anyview Cast is and how to use Anyview Cast on iPhone to share your screen with step-by-step instructions.
What Is Anyview Cast?
Anyview Cast is a screen mirroring application that uses a Wi-Fi connection to mirror your iPhone screen to your smart TV wirelessly. It allows you to share your photos, videos, and applications. It also allows you to play games instantly by offering a rich and better viewing experience.
The Anyview cast is an in-built technology with most Hisense TVs. What is nice about using Anyview is that you don’t need cables, gadgets, or an active internet connection to use Anyview Cast on your iPhone or smart TV.
Because everything works wirelessly, you only need a Wi-Fi network on which your iPhone and TV should be connected.
How To Use Anyview Cast on iPhone
Now that you understand Anyview Cast, it’s time to learn how to use it with your iPhone. Let’s look at the steps below.
Step #1: Install the Anyview Cast App on Your iPhone
To cast your screen from your iPhone to your smart TV, you need to download and install the Anyview Cast app on your iPhone by following the below instructions.
- Go to your iPhone home screen and open the App Store.
- In the search box, type “Anyview Cast”.
- Select the app, click the “Get” button, and wait for the download to finish.
- Tap the “Open” button to launch the Anyview app on your iPhone.
You have successfully downloaded and installed the Anyview app on your iPhone.
Step #2: Connect Your iPhone and TV to the Same Wireless Network
One of the first requirements of a screencasting app is that both your devices, your iPhone and your smart TV, should be on the same network. Nowadays, everyone has a Wi-Fi router in their home. Check your smart TV manuals to know how to connect your smart TV to the wireless network.
Once your TV is connected to the wireless network, connect your iPhone to the same Wi-Fi network. If you have multiple Wi-Fi connections in your home, make sure you have connected to the same network.
Step #3: Connect Your iPhone to Your Smart TV
Depending on your smart TV, you need to check the user manual on how to use Anyview Cast on your smart TV. Once you find out, open Anyview on your smart TV and wait until you see the message “Wait for the External Device To Connect” on the TV screen.
Go to your iPhone and open the Anyview app. On your Anyview app, tap the “Select” button. On the next screen, you will see the name of your smart TV. Tap your TV name and wait for your smart TV to mirror your iPhone screen for a few seconds. Now, you can successfully see your iPhone screen on your smart TV.
Conclusion
Once you connect your iPhone to your smart TV, you can start viewing everything that you see on your iPhone on your smart TV. Remember to turn your phone sideways to change the view on your smart TV from horizontal to full landscape view on your smart TV.
Frequently Asked Questions
Yes, the Anyview Cast app will work on your iPhone. You can download the app on the App Store on your iPhone. Anyview is one of the powerful screen mirroring apps that can help you cast your iPhone screen to your smart TV.
First, connect your iPhone and Hisense Smart TV to the same Wi-Fi network. Install the Anyview app on your iPhone and open the app on your iPhone and Hisense smart TV.