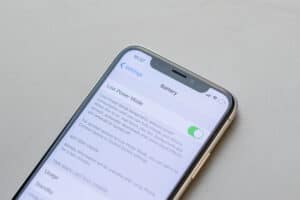As an iPhone user, you might have seen different dots on your screen, making you curious about why they ever pop up and how to fix them. Fortunately, there are a few workarounds to remove these dots quickly.
To get rid of an orange dot on your iPhone, try force restarting your device. If that doesn’t help, go to Settings > “Privacy” > “Microphone” or “Camera“. Toggle off the switch next to the apps to disable them from using the mic or camera.
To remove the floating home screen dot, disable AssisitiveTouch under Settings > “Accessibility” > “Touch” > “Physical and Motor“.
We took the time to write a comprehensive step-by-step guide that will explain how to get rid of these dots on your iPhone screen, including orange, green, floating home screen, and grey dots.
Removing the Orange Dot
It is impossible to remove the orange dot on your iPhone altogether. However, our 2 step-by-step methods below will temporarily help you get rid of the orange dot.
Method #1: Force-Restarting iPhone
A simple way to fix the orange dot is to force-restart your iPhone.
- Press the volume up button followed by the volume down button and release the two.
- Hold and press the side button till you see the Apple logo.
- Your device will eventually turn on, and the orange dot will disappear.

When trying to force-restart your phone, ignore the power off slider menu on the screen. Continue holding the side button until you see the Apple Logo.
Method #2: Disabling the Microphone and Camera
The orange dot appears on your iPhone as an indicator that an app is using the camera or microphone.
To disable the apps to use the iPhone’s microphone, follow these steps.
- Go to the Settings app on your iPhone and tap “Privacy“.
- Scroll down and tap “Microphone“.
- Toggle off the switch next to the apps to disable them from using the microphone.
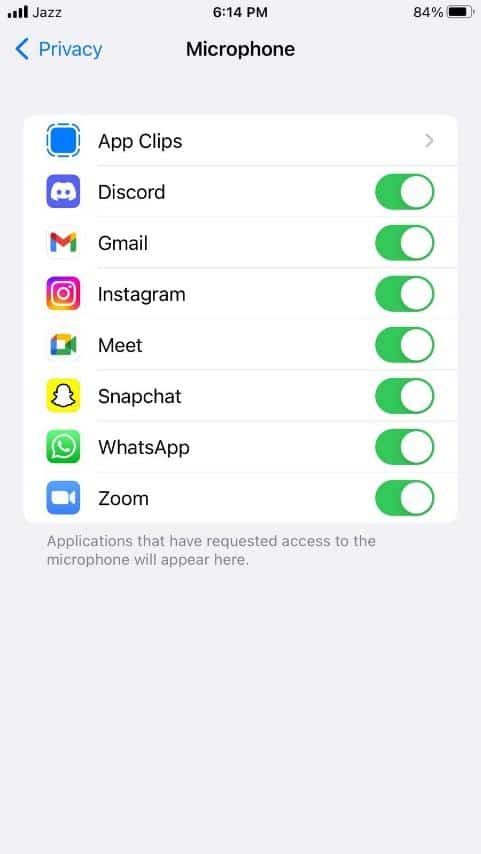
To disable the apps to use the camera on your iPhone, below are the steps you need to follow.
- Head to Settings and choose “Privacy“.
- Tap “Camera”.
- Toggle off the switch next to the apps to disable them from using your iPhone’s camera.
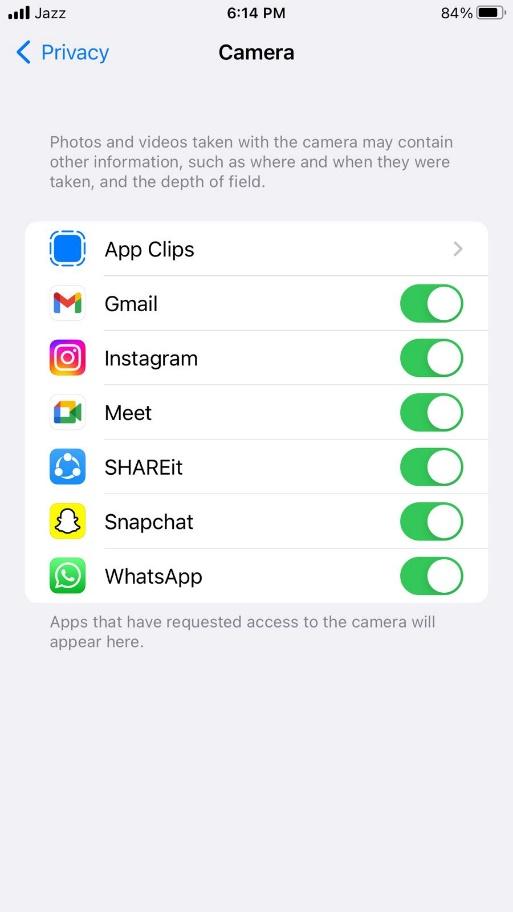
Removing the Grey Dot
The grey dot on your iPhone is a dwell control option that usually appears after updating the iOS version.
To remove the grey dot from your iPhone screen, you need to disable the dwell control option following the method below.
- Tap Settings.
- Navigate to “Accessibility” > “Touch” > “Assistive Touch“.
- Toggle “Dwell Control” to the off position.
Removing the Floating Home Screen Dot
The floating dot can appear on your iPhone’s screen if you have accidentally enabled the AssistiveTouch feature on your device.
To get rid of this floating dot, you need to disable the AssistiveTouch on your iPhone following the 3 step-by-step methods explained below.
Method #1: Using Settings
The simplest way of removing the floating dot is to disable the AssistiveTouch via Settings on your iPhone with these steps.
- Launch the Settings app.
- Go to “Accessibility” > “Touch” > “Physical and Motor“.
- Tap “AssistiveTouch“.
- Toggle the “AssistiveTouch” off, and the floating dot immediately disappears.
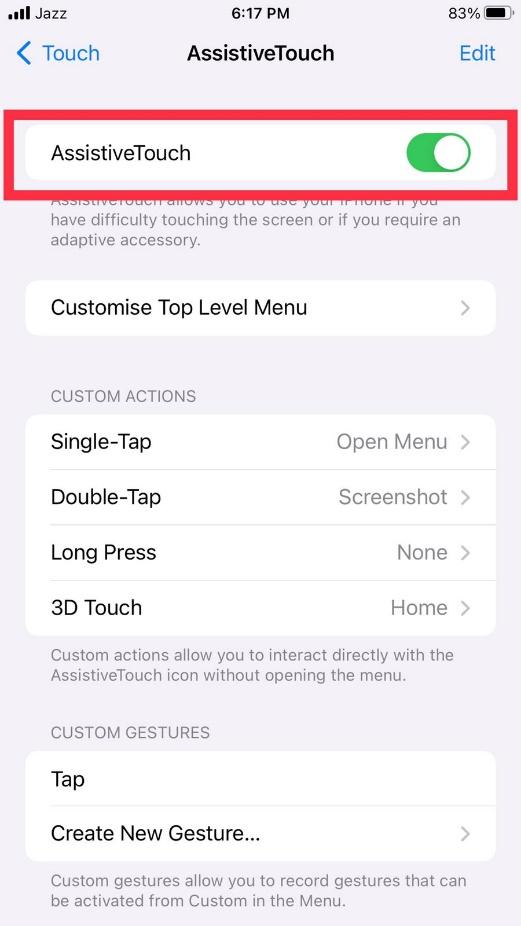
Method #2: Using the Home Button
If your iPhone has a home button, you can easily remove the floating dot using the following method.
- Press the home button three times.
- From the “Accessibility Shortcuts” menu, tap “AssistiveTouch“.
- The check (✔) symbol next to AssistiveTouch and the floating home screen dot will disappear.
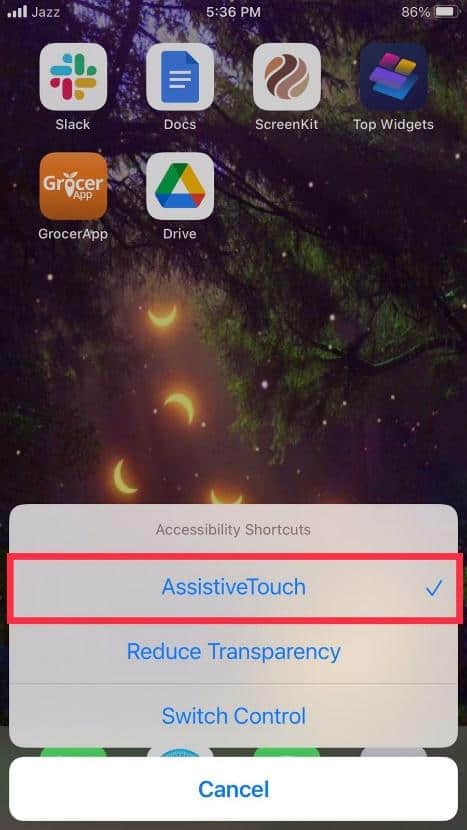
Method #3: Using Siri
Another simple method to remove the floating dot is using Siri to disable the AssistiveTouch. For this, you need to say “Hey Siri” and ask Siri to “Turn off AssistiveTouch“. Siri will immediately remove the floating dot from your iPhone.
Removing the Green Dot
The green dot usually appears on your iPhone’s Photos app and indicates that an app is using the microphone or camera simultaneously. To remove the green dot on your iPhone, follow the 2 methods below.
Method #1: Changing the Camera Position
Changing the iPhone’s camera position is a straightforward method to get rid of the green dot. While capturing a photo, position the lens so that the dot comes at the center of the light source. This way, you will not be able to see the dot, resulting in no interference with your picture.
Method #2: Using Snapseed
You can also use photo editing apps like Snapseed to get rid of the green dot on your iPhone.
- Download Snapseed from App Store.
- Capture a photo using your iPhone’s camera.
- Open the picture using Snapseed.
- Tap “Tools” and select the “Healing” option to erase the green dot.
- Erase the green dot, and it will successfully disappear from the photo.
Summary
In this guide on how to get rid of the dot on the iPhone, we have looked into multiple methods to help you quickly remove various dots that often appear on your iPhone’s screen.
Hopefully, one of these methods has worked for you, and you can now get rid of these dots by yourself.
Frequently Asked Questions
To remove the white dot from your iPhone, clean your device using a microfiber cloth. If this fails, try a paper towel, toothpick, or needle to get rid of the dot. You can also use a compressed air duster for this purpose.