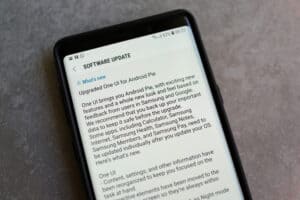iOS has various built-in symbols to depict different alerts and notifications. Some of them are very obvious to identify; however, some iconic symbols just sit there on your screen, and you wonder what their purpose is. For instance, some people get confused when a crescent moon icon appears on their iPhones. So, how can you get rid of that?
The moon icon can appear on your notification bar or next to some text message conversations on your iOS device. It indicates that you have silenced the notifications by turning the “Do Not Disturb” mode on or muting some person’s chat. Either way, there’s a straightforward solution to make that moon vanish from your device.
This article will talk about all the reasons for the appearance of that moon icon on your iPhone. Moreover, you’ll find the best possible ways to remove it from your status bar and from beside a chat. Let’s dive in to know more!
Meaning of the Moon Symbol
First, let’s talk about why you see that moon sign on your iOS device and what that means.
On the Status Bar
If you see the sign on your iPhone’s status bar, you have enabled “Do Not Disturb” mode for your phone. The “Do Not Disturb” mode silences incoming notifications and alerts, including calls and message sounds.
Next to Text Messages
Sometimes, the moon sign also appears next to text messages. It means that you have turned on the “Do Not Disturb” setting for that particular chat and will not receive any message notification from them.
For the newer versions of iOS, a bell icon with a diagonal line going through it replaces the moon symbol. The meaning remains the same – the “Hide Alerts” feature for that specific chat is enabled.
How To Remove the Moon Symbol
Because the sign appears at two different places, we will discuss two methods to make it disappear from both the points on your iPhone’s screen.
Method #1: Disable “Do Not Disturb”
The most straightforward way would be to turn the feature off from your Control Center.
- From your home screen, swipe down from the top-right corner to get to the Control Center.
- Tap the crescent icon to finish.
You can also dive into your iPhone’s Settings to disable it.
- Find the Settings icon on your screen and tap to open it.
- Scroll down to find the “Do Not Disturb” option. Tap to enter.
- Turn the toggle off in front of the “Do Not Disturb” option.
Method #2: Disabling “Do Not Disturb” for Messages
- Open the Messages app by tapping the icon.
- Locate and open the conversation with the moon sign on it.
- Look at the top-right corner for an info (i) button; click the button to go into chat details.
- Turn off the toggle for “Hide Alerts” to remove the crescent icon.
Additional Procedure
There can be another reason for the appearance of a crescent on your iPhone. You’ll probably see the widget from a moon app like My Moon Phase. These apps track different lunar phases so you can watch them on your phone. You need to uninstall that app if it’s unnecessary.
- Go to your iPhone’s Settings app.
- Tap “General“.
- Locate and click “Storage and iCloud Usage“.
- Go into the “Storage” section and tap “Manage Storage“.
- Find the lunar app that you’re using by scrolling down.
- Tap the app’s icon and delete it for good.
The Bottom Line
People usually can’t tell why there is a crescent icon on their screen, but it is because the “Do Not Disturb” feature is enabled on your phone. In this article, we have thoroughly described all the reasons for the appearance of this icon and how to get rid of that.
We hope this article has answered all your queries, and now you won’t have to look elsewhere for the solution!
Frequently Asked Questions
You might have scheduled “Do Not Disturb” enabled on your phone. Even if you have disabled it for today, it will turn on automatically at the fixed time. You need to go to the “Do Not Disturb” settings, locate the schedule, and turn that toggle entirely off.
If you have enabled the “Do Not Disturb” mode on your iPhone, all the calls and notifications will go silent except the alarms; that is when you set a proper alarm tone and have a significant volume.