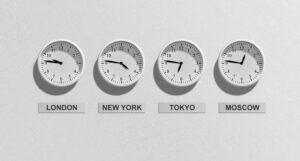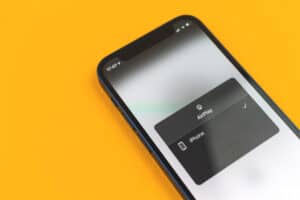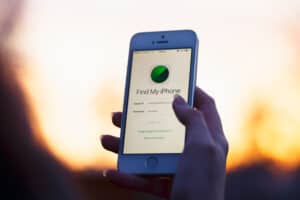Thanks to their slim design, the different iPad models are undoubtedly one of the best tablets on the market you need to consider. One such impressive feature of the iPad is the split-screen, which allows you to open two apps next to each other. This split-screen feature especially comes in handy when writing a project, doing research, or finishing your presentation.
If your iPad is running on iPadOS 15 or newer, the split-screen feature is automatically activated once this device notices you’re multitasking. This makes using the device a lot harder, leading to frustration.
To get back to full screen, here’s what to do.
1. Select the app you want to close and press on the divider, which is a black line separating the two apps.
2. Scroll to the right or left of your iPad screen, depending on the app you wish to close. To close the right tab, slide the divider to the iPad’s screen right side and vice versa.
3. Once the app disappears, remove your finger from the divider, and the iPad will be back to full-screen mode.
For an in-depth idea of how you can restore your iPad’s full-screen mode, continue reading as this article takes an exhaustive look into it. Let’s get started. This guide will also look at frequently asked questions most users ask about why the iPad screen isn’t showing full screen.
Steps To Close the Split Screen on Your iPad
In the past, you had the option to prevent a split screen on your iPad. The two available ways to remove the split screen on your iPad were by closing split screens for the app or the currently running apps. Alternatively, you can go to the iPad Settings and disable split screen.
But for iPadOS 15 or newer, you don’t enjoy such an option, which results in accidentally entering the Split View. To undo this, here are the steps to follow.
- Choose the app to close and consequently click on the divider bar.
- Drag the divider to the iPad’s right or left side in Split View. The side you move the divider bar determines the apps that’ll be closed or left running. So if you move the divider bar to the right, the app on your iPad’s screen right side will be closed and vice versa.
- The smaller window gradually closes as you continue to slide the divider bar, and you’ll eventually exit from the iPad split screen. As a result, you’ll be left with a full-size app window after closing the unwanted tab.
- You can lift your fingers from the divider bar once it disappears from the iPad screen.
When swiping to the left or right of your iPad screen, you must never do this very fast. If you do, the unwanted tab will be left floating over the other window, in what’s known as Slide Over. When the Slide Over function is activated, apps float over each other either on the right or left side of the iPad’s screen, and this depends on which side you moved them from the Dock bar.
After accidentally converting a split-screen window to a Slide Over window, below are the steps to follow to remove the hovering windows.
- Long-press on the control bar of the Slide Over tab.
- Slowly move the control bar towards the iPad’s screen edge, but not completely through.
- Stop dragging after that tab expands, as this shows you’re now using Split View.
- Click on the divider bar and swipe to the right or left side of your iPad’s screen to close the app you want.
As you can see, you first need to return the Slide Over tab to Split View. After that, you can remove the split-screen tab by following the usual steps.
Summary
While the iPad is indeed a powerful computing tablet by Apple, it isn’t perfect, and a common complaint among many users is using it can be quite complicated and confusing. A great illustration of this is the split-screen feature which results in the iPad screen not displaying full screen. The tablet’s overall usability is affected when your iPad isn’t showing full screen.
However, you’ll be happy to know exit the split screen in the iPad, a feature intended to boost the tablet’s multitasking capabilities. But how you can do this can be confusing if you have no idea where to start. Fortunately, this article has elaborated on the steps you should follow to be able to restore your iPad to full screen.
Frequently Asked Questions
There might be several reasons your iPad screen isn’t showing a full screen, including the following.
• You haven’t connected your iPad to the internet.
• The video you’re watching is very big for your iPad.
• Your iPad is running on an older Safari version.
• Your iPad isn’t running on the newest iPad OS version.
Any of these might lead to your iPad not displaying a full screen when using it, negatively affecting its usability.